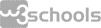Java 入门
Java 安装
有些电脑可能已经安装了 Java。
要检查 Windows PC 上是否安装了 Java,请在开始栏中搜索 Java 或在命令提示符 (cmd.exe) 中键入以下内容:
C:\用户\你的名字>java-版本
如果安装了 Java,您将看到类似这样的内容(取决于版本):
java version "11.0.1" 2018-10-16 LTS
Java(TM) SE Runtime Environment 18.9 (build 11.0.1+13-LTS)
Java HotSpot(TM) 64-Bit Server VM 18.9 (build 11.0.1+13-LTS, mixed mode)
如果你的计算机上没有安装 Java,你可以从以下网址免费下载: 甲骨文公司.
笔记: 在本教程中,我们将在文本编辑器中编写 Java 代码。但是,也可以在集成开发环境中编写 Java,例如 IntelliJ IDEA、Netbeans 或 Eclipse,这些环境在管理较大的 Java 文件集合时特别有用。
Windows 设置
要在 Windows 上安装 Java:
- 转到“系统属性”(可以在控制面板>系统和安全>系统>高级系统设置中找到)
- 点击“高级”选项卡下的“环境变量”按钮
- 然后,在系统变量中选择“Path”变量,点击“编辑”按钮
- 点击“新建”按钮,添加Java的安装路径,然后 \垃圾桶默认情况下,Java 安装在 C:\Program Files\Java\jdk-11.0.1 中(如果安装时未指定任何其他内容)。在这种情况下,您必须添加一个新路径: C:\Program Files\Java\jdk-11.0.1\bin
然后点击“确定”,保存设置 - 最后,打开命令提示符(cmd.exe)并输入 java -版本 查看你的机器上是否正在运行 Java
步骤1
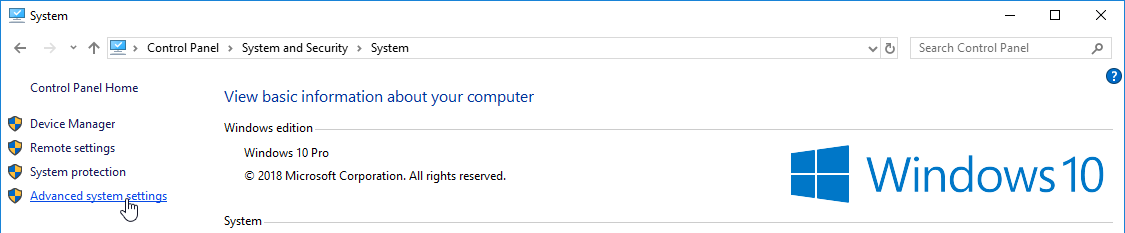
第2步
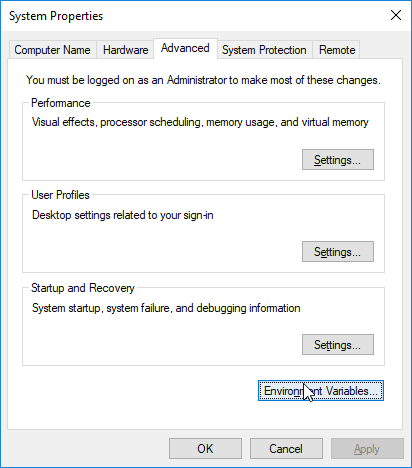
步骤3
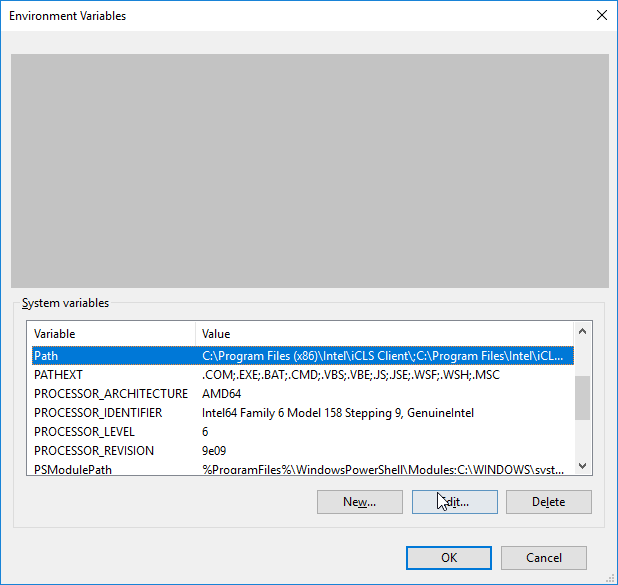
步骤4
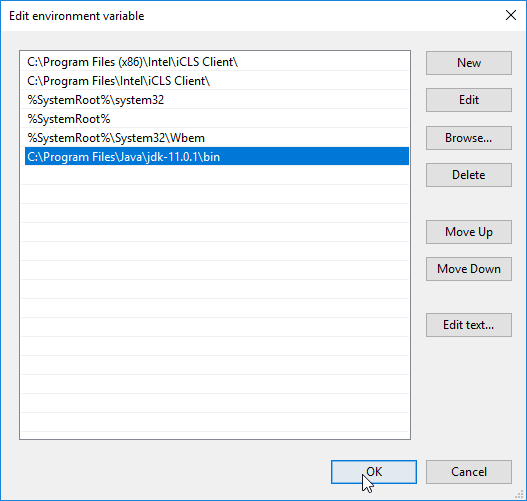
步骤5
在命令行(cmd.exe)中写入以下内容:
C:\用户\你的名字>java-版本
如果 Java 成功安装,您将看到类似以下内容(取决于版本):
java 版本“11.0.1”2018-10-16 LTS
Java(TM) SE 运行时环境 18.9(版本 11.0.1+13-LTS)
Java HotSpot(TM) 64 位服务器 VM 18.9(版本 11.0.1+13-LTS,混合模式)
Java 快速入门
在 Java 中,每个应用程序都以一个类名开头,并且该类必须与文件名匹配。
让我们创建第一个 Java 文件,名为 Main.java,这可以在任何文本编辑器(如记事本)中完成。
该文件应包含一条“Hello World”消息,该消息用以下代码编写:
主程序
public class Main {
public static void main(String[] args) {
System.out.println("Hello World");
}
}
如果你不理解上面的代码,不要担心——我们将在后面的章节中详细讨论它。现在,重点关注 如何 运行上面的代码。
将记事本中的代码保存为“Main.java”。打开命令提示符(cmd.exe),导航到保存文件的目录,然后输入“javac Main.java”:
C:\用户\你的名字>javac Main.java
这将编译您的代码。如果代码中没有错误,命令提示符将带您进入下一行。现在,输入“java Main”来运行文件:
C:\用户\你的名字>java 主要
输出应为:
Hello World
恭喜! 您已经编写并执行了您的第一个 Java 程序。