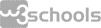游戏控制器
Push the buttons to move the red square:
Get in Control
Now we want to control the red square.
Add four buttons, up, down, left, and right.
Write a function for each button to move the component in the selected direction.
Make two new properties in the component constructor, and call them speedX and speedY. These properties are being used as speed indicators.
Add a function in the component constructor, called newPos(), which uses the speedX and speedY properties to change the component's position.
The newpos function is called from the updateGameArea function before drawing the component:
Example
<script>
function component(width, height, color, x, y) {
this.width = width;
this.height = height;
this.speedX = 0;
this.speedY = 0;
this.x = x;
this.y = y;
this.update = function() {
ctx = myGameArea.context;
ctx.fillStyle = color;
ctx.fillRect(this.x, this.y, this.width, this.height);
}
this.newPos = function() {
this.x += this.speedX;
this.y += this.speedY;
}
}
function updateGameArea() {
myGameArea.clear();
myGamePiece.newPos();
myGamePiece.update();
}
function moveup() {
myGamePiece.speedY -= 1;
}
function movedown() {
myGamePiece.speedY += 1;
}
function moveleft() {
myGamePiece.speedX -= 1;
}
function moveright() {
myGamePiece.speedX += 1;
}
</script>
<button onclick="moveup()">UP</button>
<button onclick="movedown()">DOWN</button>
<button onclick="moveleft()">LEFT</button>
<button onclick="moveright()">RIGHT</button>
Try it Yourself »
Stop Moving
If you want, you can make the red square stop when you release a button.
Add a function that will set the speed indicators to 0.
To deal with both normal screens and touch screens, we will add code for both devices:
Example
function stopMove() {
myGamePiece.speedX = 0;
myGamePiece.speedY = 0;
}
</script>
<button onmousedown="moveup()" onmouseup="stopMove()" ontouchstart="moveup()">UP</button>
<button onmousedown="movedown()" onmouseup="stopMove()" ontouchstart="movedown()">DOWN</button>
<button onmousedown="moveleft()" onmouseup="stopMove()" ontouchstart="moveleft()">LEFT</button>
<button onmousedown="moveright()" onmouseup="stopMove()" ontouchstart="moveright()">RIGHT</button>
Try it Yourself »
Keyboard as Controller
We can also control the red square by using the arrow keys on the keyboard.
Create a method that checks if a key is pressed, and set the key property of the myGameArea object to the key code. When the key is released, set the key property to false:
Example
var myGameArea = {
canvas : document.createElement("canvas"),
start : function() {
this.canvas.width = 480;
this.canvas.height = 270;
this.context = this.canvas.getContext("2d");
document.body.insertBefore(this.canvas, document.body.childNodes[0]);
this.interval = setInterval(updateGameArea, 20);
window.addEventListener('keydown', function (e) {
myGameArea.key = e.keyCode;
})
window.addEventListener('keyup', function (e) {
myGameArea.key = false;
})
},
clear : function(){
this.context.clearRect(0, 0, this.canvas.width, this.canvas.height);
}
}
Then we can move the red square if one of the arrow keys are pressed:
Example
function updateGameArea() {
myGameArea.clear();
myGamePiece.speedX = 0;
myGamePiece.speedY = 0;
if (myGameArea.key && myGameArea.key == 37) {myGamePiece.speedX = -1; }
if (myGameArea.key && myGameArea.key == 39) {myGamePiece.speedX = 1; }
if (myGameArea.key && myGameArea.key == 38) {myGamePiece.speedY = -1; }
if (myGameArea.key && myGameArea.key == 40) {myGamePiece.speedY = 1; }
myGamePiece.newPos();
myGamePiece.update();
}
Try it Yourself »
Multiple Keys Pressed
What if more than one key is pressed at the same time?
In the example above, the component can only move horizontally or vertically. Now we want the component to also move diagonally.
Create a keys array for the myGameArea object, and insert one element for each key that is pressed, and give it the value true , the value remains true untill the key is no longer pressed, the value becomes false in the keyup event listener function:
Example
var myGameArea = {
canvas : document.createElement("canvas"),
start : function() {
this.canvas.width = 480;
this.canvas.height = 270;
this.context = this.canvas.getContext("2d");
document.body.insertBefore(this.canvas, document.body.childNodes[0]);
this.interval = setInterval(updateGameArea, 20);
window.addEventListener('keydown', function (e) {
myGameArea.keys = (myGameArea.keys || []);
myGameArea.keys[e.keyCode] = true;
})
window.addEventListener('keyup', function (e) {
myGameArea.keys[e.keyCode] = false;
})
},
clear : function(){
this.context.clearRect(0, 0, this.canvas.width, this.canvas.height);
}
}
function updateGameArea() {
myGameArea.clear();
myGamePiece.speedX = 0;
myGamePiece.speedY = 0;
if (myGameArea.keys && myGameArea.keys[37]) {myGamePiece.speedX = -1; }
if (myGameArea.keys && myGameArea.keys[39]) {myGamePiece.speedX = 1; }
if (myGameArea.keys && myGameArea.keys[38]) {myGamePiece.speedY = -1; }
if (myGameArea.keys && myGameArea.keys[40]) {myGamePiece.speedY = 1; }
myGamePiece.newPos();
myGamePiece.update();
}
Try it Yourself »
Using The Mouse Cursor as a Controller
If you want to control the red square by using the mouse cursor, add a method in myGameArea object that updates the x and y coordinates of the mouse cursor:
Example
var myGameArea = {
canvas : document.createElement("canvas"),
start : function() {
this.canvas.width = 480;
this.canvas.height = 270;
this.canvas.style.cursor = "none"; //hide the original cursor
this.context = this.canvas.getContext("2d");
document.body.insertBefore(this.canvas, document.body.childNodes[0]);
this.interval = setInterval(updateGameArea, 20);
window.addEventListener('mousemove', function (e) {
myGameArea.x = e.pageX;
myGameArea.y = e.pageY;
})
},
clear : function(){
this.context.clearRect(0, 0, this.canvas.width, this.canvas.height);
}
}
Then we can move the red square using the mouse cursor:
Example
function updateGameArea() {
myGameArea.clear();
if (myGameArea.x && myGameArea.y) {
myGamePiece.x = myGameArea.x;
myGamePiece.y = myGameArea.y;
}
myGamePiece.update();
}
Try it Yourself »
Touch The Screen to Control The Game
We can also control the red square on a touch screen.
Add a method in the myGameArea object that uses the x and y coordinates of where the screen is touched:
Example
var myGameArea = {
canvas : document.createElement("canvas"),
start : function() {
this.canvas.width = 480;
this.canvas.height = 270;
this.context = this.canvas.getContext("2d");
document.body.insertBefore(this.canvas, document.body.childNodes[0]);
this.interval = setInterval(updateGameArea, 20);
window.addEventListener('touchmove', function (e) {
myGameArea.x = e.touches[0].screenX;
myGameArea.y = e.touches[0].screenY;
})
},
clear : function(){
this.context.clearRect(0, 0, this.canvas.width, this.canvas.height);
}
}
Then we can move the red square if the user touches the screen, by using the same code as we did for the mouse cursor:
Example
function updateGameArea() {
myGameArea.clear();
if (myGameArea.x && myGameArea.y) {
myGamePiece.x = myGameArea.x;
myGamePiece.y = myGameArea.y;
}
myGamePiece.update();
}
Try it Yourself »
Controllers on The Canvas
We can also draw our own buttons on the canvas, and use them as controllers:
Example
function startGame() {
myGamePiece = new component(30, 30, "red", 10, 120);
myUpBtn = new component(30, 30, "blue", 50, 10);
myDownBtn = new component(30, 30, "blue", 50, 70);
myLeftBtn = new component(30, 30, "blue", 20, 40);
myRightBtn = new component(30, 30, "blue", 80, 40);
myGameArea.start();
}
Add a new function that figures out if a component, in this case a button, is clicked.
Start by adding event listeners to check if a mouse button is clicked (mousedown and mouseup). To deal with touch screens, also add event listeners to check if the screen is clicked on (touchstart and touchend):
Example
var myGameArea = {
canvas : document.createElement("canvas"),
start : function() {
this.canvas.width = 480;
this.canvas.height = 270;
this.context = this.canvas.getContext("2d");
document.body.insertBefore(this.canvas, document.body.childNodes[0]);
this.interval = setInterval(updateGameArea, 20);
window.addEventListener('mousedown', function (e) {
myGameArea.x = e.pageX;
myGameArea.y = e.pageY;
})
window.addEventListener('mouseup', function (e) {
myGameArea.x = false;
myGameArea.y = false;
})
window.addEventListener('touchstart', function (e) {
myGameArea.x = e.pageX;
myGameArea.y = e.pageY;
})
window.addEventListener('touchend', function (e) {
myGameArea.x = false;
myGameArea.y = false;
})
},
clear : function(){
this.context.clearRect(0, 0, this.canvas.width, this.canvas.height);
}
}
Now the myGameArea object has properties that tells us the x-and y-coordinates of a click. We use these properties to check if the click was performed on one of our blue buttons.
The new method is called clicked, it is a method of the component constructor, and it checks if the component is being clicked.
In the updateGameArea function, we take the necessary actions if one of the blue buttons is clicked:
Example
function component(width, height, color, x, y) {
this.width = width;
this.height = height;
this.speedX = 0;
this.speedY = 0;
this.x = x;
this.y = y;
this.update = function() {
ctx = myGameArea.context;
ctx.fillStyle = color;
ctx.fillRect(this.x, this.y, this.width, this.height);
}
this.clicked = function() {
var myleft = this.x;
var myright = this.x + (this.width);
var mytop = this.y;
var mybottom = this.y + (this.height);
var clicked = true;
if ((mybottom < myGameArea.y) || (mytop > myGameArea.y) || (myright < myGameArea.x) || (myleft > myGameArea.x)) {
clicked = false;
}
return clicked;
}
}
function updateGameArea() {
myGameArea.clear();
if (myGameArea.x && myGameArea.y) {
if (myUpBtn.clicked()) {
myGamePiece.y -= 1;
}
if (myDownBtn.clicked()) {
myGamePiece.y += 1;
}
if (myLeftBtn.clicked()) {
myGamePiece.x += -1;
}
if (myRightBtn.clicked()) {
myGamePiece.x += 1;
}
}
myUpBtn.update();
myDownBtn.update();
myLeftBtn.update();
myRightBtn.update();
myGamePiece.update();
}
Try it Yourself »