Pycharm 基础知识
理论
当你开始编程时, 集成开发环境 (IDE) 可以帮助完成主要的开发人员工作流程,让您专注于语言细节。我们鼓励您使用PyCharm 适用于您的 Python 项目。PyCharm 是一个专用的 Python IDE,提供各种有用的功能,如代码完成、代码检查、项目导航和重构。
§1. 概述
PyCharm 有两个版本: 社区和专业。社区版是免费的, 开源。它提供了智能 Python 开发所需的一切,包括代码辅助、重构、可视化调试和版本控制集成。PyCharm Professional 是 PyCharm 的付费版本,旨在提供专业的 Python、Web 和数据科学开发。使用 PyCharm Professional,您可以创建 Web 框架应用程序、远程开发、分析大数据以及使用 Jupyter 笔记本。有关每个版本的更多详细信息,请参阅 PyCharm 产品 页。
§2. 安装并运行PyCharm
开始之前,请检查内存和操作系统的要求 PyCharm 系统要求.
安装 Python
PyCharm 是一款 Python 专用 IDE,因此您需要一些 Python 知识才能开始工作。从以下网址下载 python.org,然后根据您的操作系统要求进行安装。
下载并安装 PyCharm
- 从以下网址下载 PyCharm Community https://www.jetbrains.com/pycharm/download.
- 运行安装程序并按照向导步骤操作。有关详细信息,请参阅 PyCharm 安装指南.
请注意,您可以选择独立安装或 工具箱应用程序 当您需要安装多个 JetBrains IDE 或处理多个版本的 PyCharm 时,这很有帮助。
启动 PyCharm
要启动 PyCharm,请根据您的操作系统执行以下操作:
- Windows:使用 Windows 开始菜单或桌面快捷方式运行 PyCharm
- macOS:从 应用 目录
- Linux:运行 pycharm 脚本 安装目录下的bin下的shell脚本
欢迎屏幕
启动 PyCharm 后,您将看到欢迎屏幕:
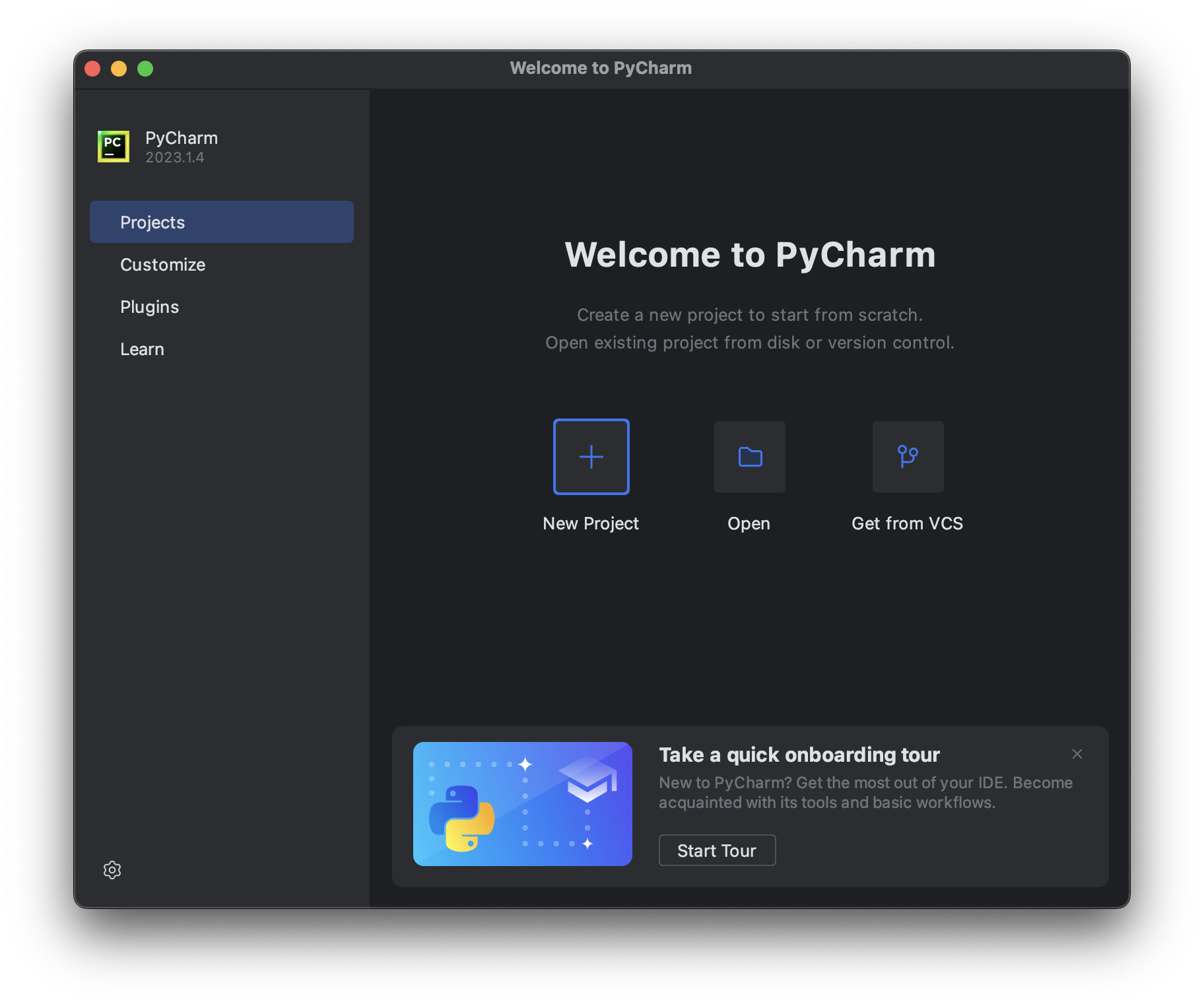
在欢迎屏幕上,您可以找到在 PyCharm 中开始工作所需的所有选项和设置。最快的方法是从头开始创建一个新项目,或者从本地驱动器或存储库打开现有项目。
起始页还包含指向 PyCharm 入门指南 它将帮助您在短短 7 分钟内熟悉主要开发人员的工作流程。参加导览可让您的入门更加顺利。
快速开始
您可以在 IDE 中开始工作,而无需事先进行任何设置,因为 PyCharm 几乎提供了所有现成的功能。不过,无论您在 PyCharm 中做什么,都是在项目环境中进行的。项目是一个组织单位,是编码辅助、批量重构和编码风格一致性的基础。因此,您需要从项目设置开始。您有以下选项:
- 创建新项目 — 在您的文件系统中创建一个新项目,并使用您的 Python 安装配置一个 Python 环境。
- 打开现有项目 — 打开现有的 PyCharm 项目。您还可以打开文件系统中的任何文件夹,PyCharm 将检测任何先前配置的 Python 环境。
- 从版本控制系统获取项目 — 从 Git、Mercurial 或 Subversion 存储库克隆项目。
定制启动
在欢迎屏幕上,您可以调整 IDE 默认设置。单击 定制 并选择其他颜色主题,或者选择与操作系统同步 复选框以使用系统的默认主题。您还可以在此处配置辅助功能设置或选择其他键盘映射。
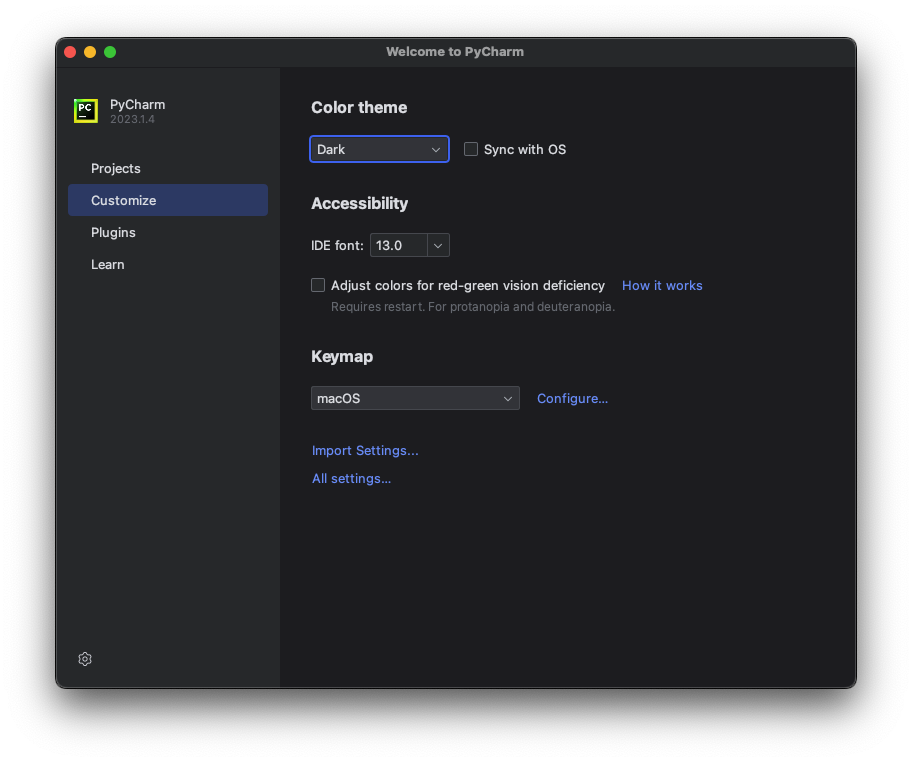
您还可以点击 所有设置 打开设置对话框。此时修改的设置将成为项目和 IDE 的新默认配置。
尽管 PyCharm Community 具有所有主要功能,但你可以通过安装插件来扩展它们。单击 插件 在欢迎屏幕的左侧窗格中,然后从PyCharm 插件库.
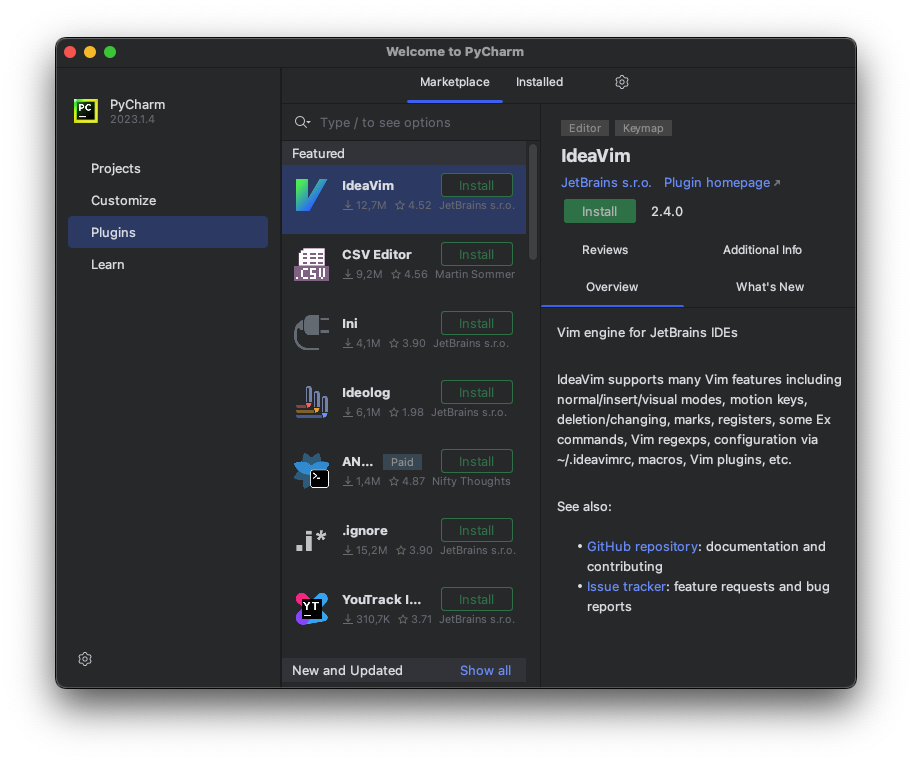
有了这个,您就可以创建您的第一个 Python 应用程序了。
§3. 在PyCharm中创建Python项目
要创建新的 Python 项目,请执行以下步骤:
- 在欢迎屏幕上,选择新项目:
- 在“新建项目”对话框中,PyCharm 会为您填写所有必填字段。IDE 将创建一个 Python 虚拟环境、一个独立的“准”Python 发行版及其可用库,以及 Python 内置包管理器,允许您安装外部库。基本解释器列表指示实际 Python 的路径,您可以在计算机上下载并安装它。
- 请注意“创建 main.py 欢迎脚本”复选框。默认情况下,它是选中的。启用此选项后,PyCharm 会创建一个包含一些基本代码的 Python 文件,这可以作为您应用程序的良好起点。
- 单击“创建”即可完成任务。
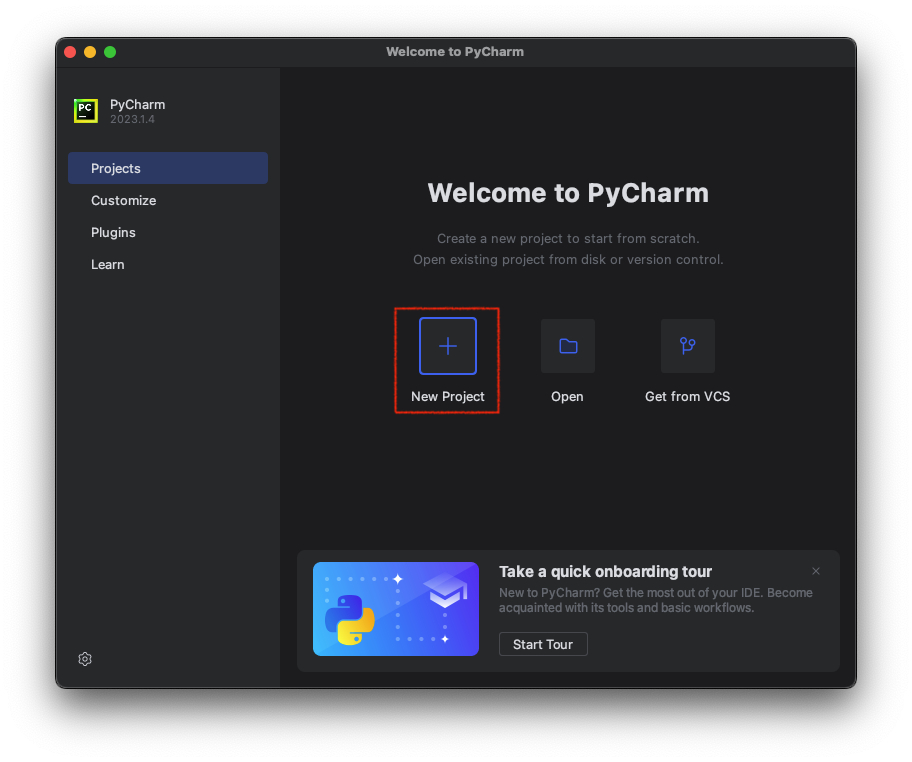
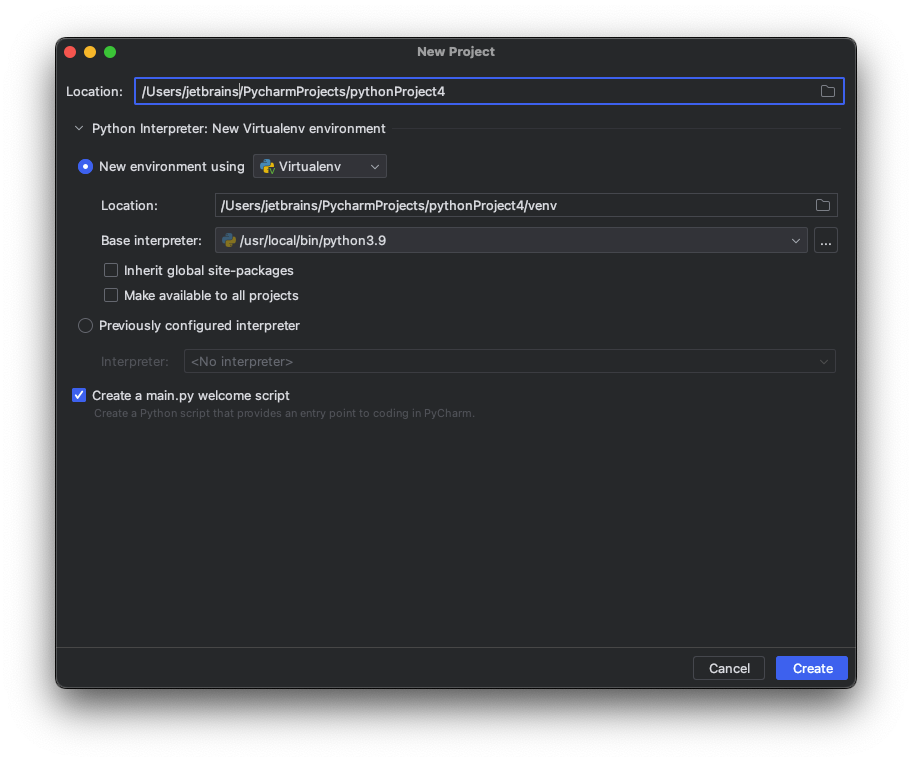
因此,此时,您可以选择一种环境类型:虚拟环境(默认)、Conda、Pipenv 或 Poetry,并使用系统中安装的 Python 解释器之一创建它。有关其他项目选项的更多详细信息,请参阅创建 Python 项目。
创建项目后,编辑器中会打开 main.py 文件。此文件显示基本脚本并提供有用的提示,以便您开始在 PyCharm 中编辑代码。暂时记住最重要的一个 有用的快捷方式 Shift + Shift。它将打开一个对话框,您可以在其中找到任何命令、设置、代码构造或项目文件。请参阅 在 PyCharm 中使用源代码 了解有关可用编码帮助的更多详细信息。
您可以向项目添加更多不同类型的文件以及目录和 Python 包。它们都列在 Project 工具窗口中。有关向项目添加文件和目录的更多详细信息,请参阅以下 PyCharm Web 帮助主题: 填充 PyCharm 项目.
您已经了解了 PyCharm 编辑器和 Project 工具窗口。让我们看一下整个 PyCharm 用户界面:
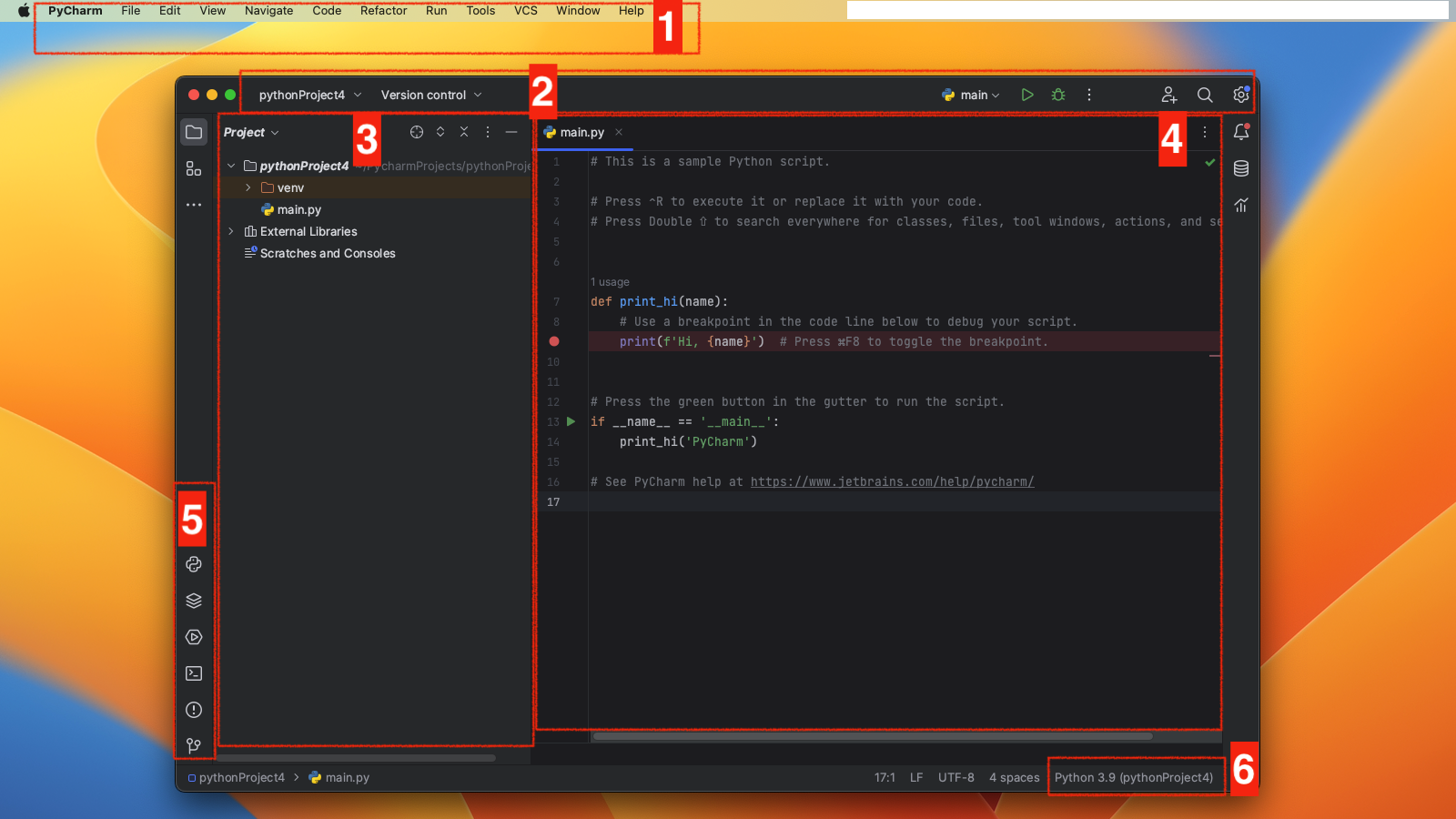
IDE UI 的主要元素包括:
- 主菜单。其位置与操作系统相关;
- 导航栏和主工具栏;
- 项目工具窗口;
- 编辑;
- 工具窗口包括 Python 控制台和 Python 包窗口;
- Python 解释器选择器。它显示当前为项目配置的环境。
完成此操作后,您已创建 PyCharm 项目并为其配置了 Python 解释器。如果您需要各种环境来运行脚本(例如,当您想要在不同的 Python 版本上执行它们时),则可以创建更多 Python 解释器。
§4. 创建Python解释器
打开 Python 解释器设置的最简单方法是单击 Python解释器 选择器位于 PyCharm 窗口最下方的状态栏上。
- 单击解释器选择器。您应该能够看到已配置为所有项目使用的所有解释器。
- 选择 添加新解释器 > 添加本地解释器 从菜单中。
- 您可以在 添加解释器 对话:
- 您可以创建一个新的解释器或继续使用现有的解释器。
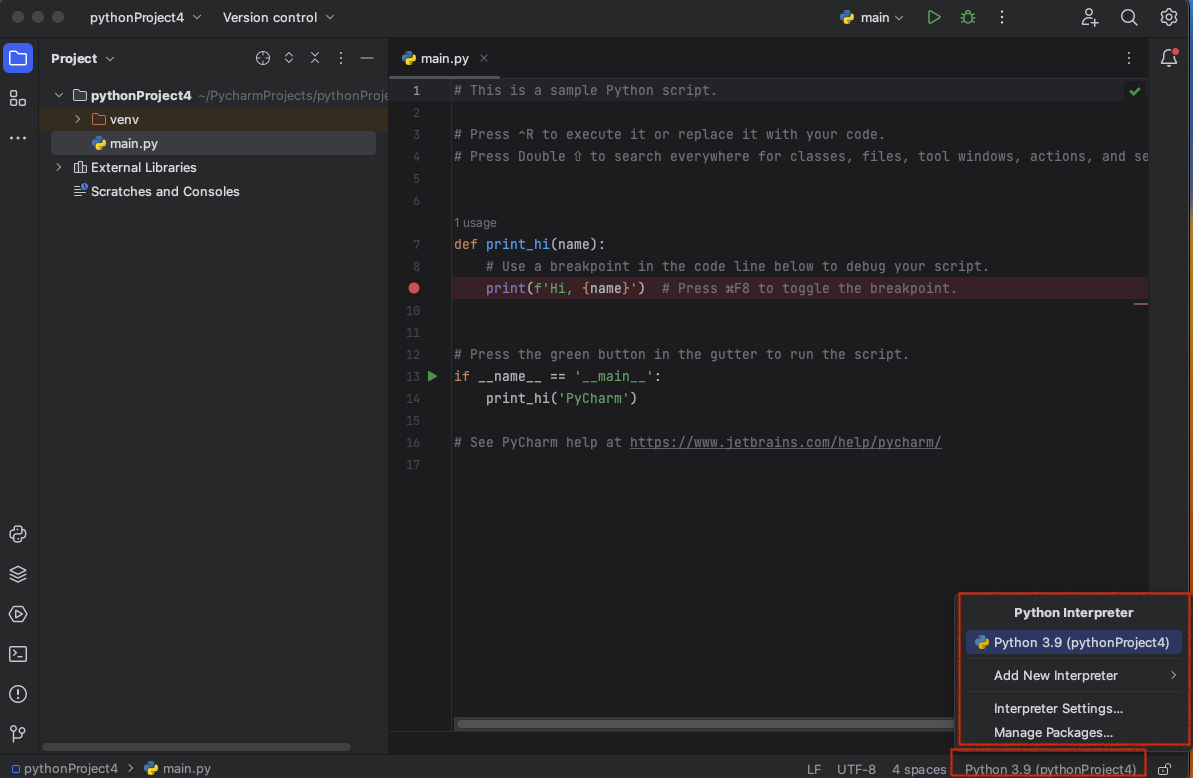
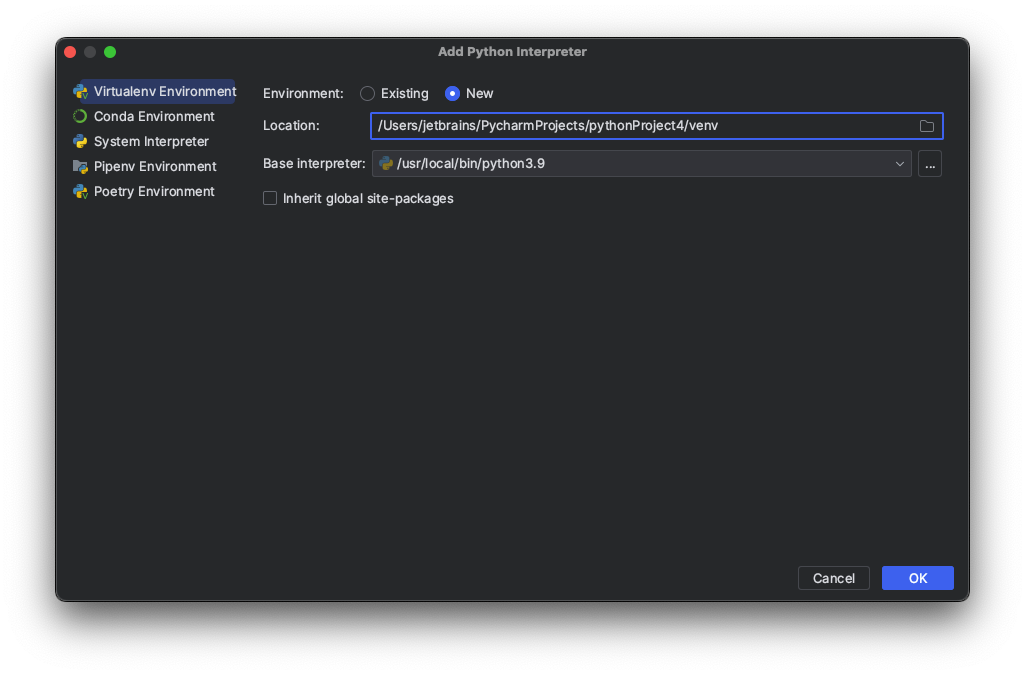
对于新的解释器,选择 基础解释器 从列表中,或单击“...“并在文件系统中找到 Python 可执行文件。对于现有的解释器,选择 解释器,或者同样点击“...“来发现 Python 可执行文件。
如果 PyCharm 无法在你的机器上检测到 Python,它提供了两个选项:从以下位置下载最新的 Python 版本 python.org 或指定 Python 可执行文件的路径(如果是非标准安装)。更多信息和相关步骤请参见在 PyCharm 中配置 Python 解释器.
当您保存更改时,新创建的解释器将为当前项目设置。
创建不同的隔离环境的关键点是保留不同的 Python 包集。因此,让我们学习如何在 PyCharm 中安装包。
§5. 安装 Python 包
Python 包工具窗口提供了最快捷、最简洁的方式来预览和安装当前选定的 Python 解释器的包。

要从默认存储库安装包:
- 在 搜索 Python 包工具窗口的字段。
- 在默认存储库列表中找到该包
- 点击 安装 工具窗口右上角的按钮
有关安装 Python 包的更多详细信息,请参阅 在 PyCharm 中安装、卸载和升级软件包.
§六,结论
总结:
- PyCharm 是一款 Python 专用的 IDE。它有两个版本:社区版(免费)和专业版(30 天免费试用)。
- 要安装 PyCharm,请从以下位置下载安装程序 https://www.jetbrains.com/pycharm/download.
- 欢迎屏幕提供了一种创建、打开或克隆 Python 项目的快捷方法。
- 您可以使用 PyCharm 设置自定义您的 IDE。
- 要在 PyCharm 中开始,您需要创建一个项目,配置一个 Python 虚拟环境(Python 解释器),并将您的 Python 代码添加到 主程序 文件或其他 Python 文件。
- PyCharm 允许您根据您的操作系统和 PyCharm 版本配置各种 Python 解释器。
- 使用 Python 包工具窗口,您可以快速在选定的 Python 解释器上安装包。
- 欲了解更多详情和具体程序,请参阅 PyCharm Web 帮助.
您还可以查看 hyperskill.org 上的课程.
实践任务及答案
给出了任务和答案选项。正确选项以 蓝色的 颜色。
№1.启动PyCharm
问题: 尽管您可能有自己喜欢的操作系统,或者在工作中需要使用的操作系统,但在编程实践中,有时需要切换到另一个操作系统进行检查或验证。您必须做好准备,因此请将操作系统与相应的 PyCharm 启动方法相匹配。
匹配左列和右列的项目:
- Windows - 开始菜单\桌面快捷方式
- macOS - 从以下位置运行应用程序 应用 目录
- Linux - 运行 pycharm 脚本 安装目录中的脚本
解释。 以下是解释:
- Windows:可以从“开始”菜单或使用安装期间创建的桌面快捷方式启动 PyCharm。
- macOS:可以通过运行安装目录中的 pycharm.sh shell 脚本来启动 PyCharm。此脚本位于 PyCharm 安装的 bin 目录中。
- Linux:可以通过运行安装目录中的 pycharm.sh shell 脚本来启动 PyCharm。此脚本也位于 PyCharm 安装的 bin 目录中。
№2. 功能
问题: 查看下面的两个列表,并将每个 PyCharm 版本与其功能描述进行匹配。请注意,虽然它们的功能不同,但所有版本都适合完成我们的项目。
匹配左列和右列的项目:
- PyCharm 社区 - 免费且开源;配备智能 Python 开发所需的一切,包括代码辅助、重构、可视化调试和版本控制集成。
- PyCharm Professional - PyCharm 的付费版本,旨在实现专业的 Python、Web 和数据科学开发。借助它,您可以创建 Web 框架应用程序、进行远程开发、分析大数据以及使用 Jupiter 笔记本。
№3.懂得寻找!
问题: 要更改 UI 主题,您可以前往...
从列表中选择一个选项:
- 查看 | 外观
- 文件 | 文件属性
- 文件 | 设置/首选项 | 外观和行为 ✔
- 文件 | 管理 IDE 设置
解释。 正确答案是文件|设置/首选项|外观和行为。
要更改 PyCharm 中的 UI 主题,请按照以下步骤操作:
- 打开设置/首选项对话框(Ctrl+Alt+S)。
- 在左侧边栏中,展开外观和行为部分。
- 单击外观选项卡。
- 在主题列表中,选择所需的主题。
- 单击“应用”按钮。
新主题将应用于 IDE。其他选项不正确。
- 视图 | 外观仅允许您更改字体大小和行距。
- 文件 | 文件属性用于设置文件的属性。
- 文件 | 管理 IDE 设置用于管理 IDE 设置,例如键盘映射和快捷键。
№4. 通用工作算法
问题: 我们已经讨论了如何开始使用 PyCharm。创建第一个项目需要遵循哪些常规步骤?
按正确顺序排列物品:
- 下载并安装PyCharm;
- 启动 PyCharm;
- 创建一个新项目;
- 编写代码;
- 运行程序;
解释。 在 PyCharm 中创建第一个项目的正确步骤顺序是:
- 创建一个新项目。
- 编写代码。
- 运行该程序。
详细步骤如下:
- 启动 PyCharm。
- 在欢迎屏幕中,单击创建新项目。
- 在新建项目对话框中,指定项目名称及其位置。
- 单击“创建”。
- 在项目窗口中,右键单击项目名称并选择新建| Python 文件。
- 输入文件的文件名,然后单击“确定”。
- 在 Python 文件中写入代码。
- 单击工具栏中的运行按钮或按Shift+F10来运行该程序。
这 下载并安装 PyCharm 如果您已经安装了 PyCharm,则无需执行此步骤。
这 编写代码 步骤可以按任何顺序进行,但通常在它们之后进行创建新项目 步。
这 运行程序 step 是最后一步,它执行您所编写的代码。
以下是您可以用于第一个项目的代码:
此代码只是将文本“Hello, world!”打印到控制台。
要运行此代码,请按照上述步骤操作,然后单击工具栏中的“运行”按钮或按 Shift+F10。您应该会看到控制台上打印出文本“Hello, world!”。
№5. 安装新软件包
问题: 如何在 PyCharm 中安装新包?
按正确顺序排列物品:
- 在 Python Packages 工具窗口的 Search 字段中输入包名称;
- 在默认存储库列表中找到该包;
- 点击工具窗口右上角的安装按钮;
解释。 详细步骤如下:
- 打开 Python 包工具窗口 (Ctrl+Alt+S)。
- 在搜索字段中,键入要安装的包的名称。
- 该软件包将列在结果中。单击软件包名称旁边的“安装”按钮。
- 该包将安装在项目解释器中。
您还可以从本地文件或远程存储库安装程序包。为此,请按照以下步骤操作:
- 单击工具栏上的添加包链接。
- 选择包的来源。
- 在包名称字段中,键入包的名称。
- 点击安装按钮:
№6. 没办法
问题: 创建新项目时没有给您提供哪些选项?
从列表中选择一个选项:
- 打开现有项目
- 创建新项目
- 从你的工作邮箱导入✔
- 从版本控制系统获取项目
解释。 在 PyCharm 中创建新项目时,不会提供“从工作电子邮件导入”选项。可用选项包括“创建新项目”、“打开”、“从版本控制中检出”。
№7. 主机
问题: PyCharm 中的主要组织单位叫什么?
从列表中选择一个选项:
- 模块
- 分配
- 包裹
- 项目✔
解释。 PyCharm 中的主要组织单位称为项目。项目是与特定 Python 应用程序相关的文件和文件夹的集合。它可以包含源代码、配置文件、测试文件和其他资源。
通过打开“新建项目”对话框 (Ctrl+Shift+N) 可以创建项目。在对话框中,您可以指定项目名称、位置和解释器。创建项目后,您就可以开始使用 Python 应用程序了。您可以创建文件、编辑文件、运行应用程序和调试应用程序。
其余选项均不正确。
- 模块:模块是一个包含函数、类和变量的定义的 Python 文件。
- 分发:分发是打包在一起以便分发的模块的集合。
- 包:包是按分层结构组织的模块的集合。
№8. 找到行动
问题: 哪个快捷方式会提示一个对话框,您可以在其中找到任何命令、设置、代码构造或项目文件?
从列表中选择一个选项:
- Ctrl + E
- Ctrl + Shift + Enter
- Shift + F2
- Shift + Shift ✔
解释。 快捷键是 Shift + Shift,它将提示一个对话框,您可以在其中找到任何命令、设置、代码构造或项目文件。
此快捷方式可打开“查找操作”对话框,您可以在其中搜索 PyCharm 中的任何内容。您可以搜索命令、设置、代码构造、文件,甚至文件中的文本。
其余选项均不正确。
- Ctrl + E 打开最近文件对话框。
- Ctrl + Shift + Enter 执行当前代码行或当前选择。
- Shift + F2 重命名当前文件或当前选择。
№9. 扩大项目
问题: 如何向您的项目添加更多文件、目录和 Python 包?
从列表中选择一个选项:
- 通过改变虚拟环境。
- 通过删除当前项目,重新创建项目并在最开始添加所有内容。
- 通过使用插件。
- 通过使用项目工具窗口。✔
解释。 正确的选项是使用项目工具窗口。
您可以使用 Project 工具窗口向您的项目添加更多文件、目录和 Python 包。
为此,请按照下列步骤操作:
- 打开项目工具窗口(Ctrl+1)。
- 右键单击要添加新文件或目录的目录或包。
- 选择新建。
- 选择要创建的文件或目录的类型。
- 输入新文件或目录的名称。
您还可以将文件和目录从文件系统拖放到项目工具窗口中。
要将 Python 包添加到您的项目,您可以使用 Python 包工具窗口。
为此,请按照下列步骤操作:
- 打开 Python 包工具窗口 (Ctrl+Alt+S)。
- 单击工具栏上的添加包链接。
- 选择包的来源。
- 在包名称字段中,键入包的名称。
- 单击“安装”按钮。
其余选项均不正确。
- 更改虚拟环境不会向您的项目添加文件或目录。它只会更改用于运行项目的 Python 解释器。
- 删除当前项目并创建新项目是一种激烈的措施,只有当您确定不再需要旧项目时才应采取。
- 使用插件可以为 PyCharm 添加功能,但它们不能向您的项目添加文件或目录。
№10. 开发者工具
问题: 虚拟环境提供的每个项目的具体设置是什么?
从列表中选择一个或多个选项:
- Python 内置包管理器用于安装外部库✔
- Python 版本及其可用库✔
- 代码风格
- UI 主题
- 快捷方式
解释。 虚拟环境提供的每个项目的具体设置是:
- Python 版本及其可用库:虚拟环境允许您为不同的项目安装不同的 Python 版本和库。这可以防止需要不同版本的 Python 或库的不同项目之间发生冲突。
- Python 内置包管理器安装外部库:Python 内置包管理器 pip 可用于在虚拟环境中安装外部库。这对于需要系统 Python 中未安装的特定库的项目非常有用。
其他选项并非特定于虚拟环境。
- 代码风格:代码风格是一套规范代码格式的规则。它通常在风格指南中定义。可以为项目配置代码风格,但它并不特定于虚拟环境。
- UI 主题:UI 主题用于更改 IDE 的外观。它们可以针对项目进行配置,但并不特定于虚拟环境。
- 快捷方式:快捷方式是用于在 IDE 中执行操作的键盘组合。它们可以针对项目进行配置,但并不特定于虚拟环境。
以下是使用虚拟环境的一些其他好处:
- 它们可以帮助隔离由不兼容的库版本引起的问题。
- 它们可以帮助保持你的系统 Python 干净整洁。
- 它们可以让你更轻松地与他人共享项目。
如果你正在开展多个需要不同 Python 版本或库的项目,我建议使用虚拟环境。它们可以帮助你提高开发过程的效率和条理性。
PyCharm IDE是什么?简单讲解一下PyCharm的基本使用方法。
PyCharm 是一个用于 Python 编程的集成开发环境 (IDE)。它由 JetBrains 开发,适用于 Windows、macOS 和 Linux。
PyCharm 提供了多种功能来帮助程序员编写、调试和测试 Python 代码。这些功能包括:
- 具有语法突出显示、代码完成和 lint 功能的代码编辑器
- 具有断点、逐步执行和变量检查的调试器
- 用于运行 Python 命令的内置终端
- 版本控制系统集成
- 测试框架
要使用 PyCharm,您首先需要创建一个新项目。您可以通过转到文件 > 新建 > 项目来执行此操作。在新建项目对话框中,选择要创建的项目类型并指定项目名称和位置。
创建项目后,您就可以开始编写代码了。PyCharm 提供了一个具有语法高亮、代码补全和 linting 功能的代码编辑器。这意味着 PyCharm 将高亮显示代码中的错误、为您输入的单词提供补全建议,并警告您潜在的问题。
要运行代码,您可以单击工具栏中的“运行”按钮或按 Shift+F10。PyCharm 将在 Python 解释器中编译并运行您的代码。如果您想调试代码,可以使用调试器。调试器允许您逐行执行代码并检查变量的值。
PyCharm 还附带各种其他功能,例如内置终端、版本控制系统集成和测试框架。要了解有关 PyCharm 的更多信息,您可以参考文档或观看 JetBrains 网站上的教程。
以下是使用 PyCharm 的一些其他提示:
- 使用键盘快捷键节省时间。PyCharm 有多种键盘快捷键可用于执行常见任务。
- 探索设置以根据您的喜好自定义 PyCharm。PyCharm 有多种设置可以根据您的喜好进行自定义。
- 使用文档和社区资源。PyCharm 拥有全面的文档和庞大的用户社区,如果您遇到困难,他们可以为您提供帮助。