JetBrains Academy 插件
理论
With Educational Products, you can learn and teach programming languages in the form of coding tasks and custom verification tests right inside JetBrains IntelliJ Platform-based IDEs. Here you can find a JetBrains Academy plugin and install it: https://plugins.jetbrains.com/plugin/10081-jetbrains-academy. Compatible with IntelliJ IDEA (Ultimate, Community, Educational), Android Studio, CLion, GoLand, PhpStorm, PyCharm (Professional, Community, Educational), WebStorm.
When you open your course, you will see the main tool windows: Project View, Task Description, Editor.
§1. Project View
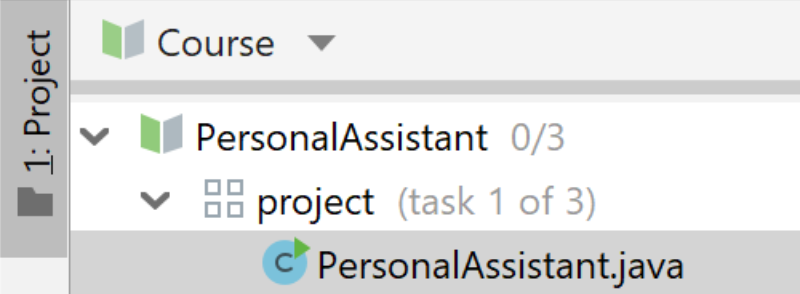
Project View shows the course syllabus: the list of lessons with lesson steps, or tasks. To navigate to a task, click on its name.
Note: You can hide the Project View window by clicking on the Project tool button or with the ⌘ 1 / Alt + 1 shortcut. This will give you more space for the code and task description. Click the Project tool button (or invoke the shortcut) once again to show the hidden Project View.
§2. Task Description
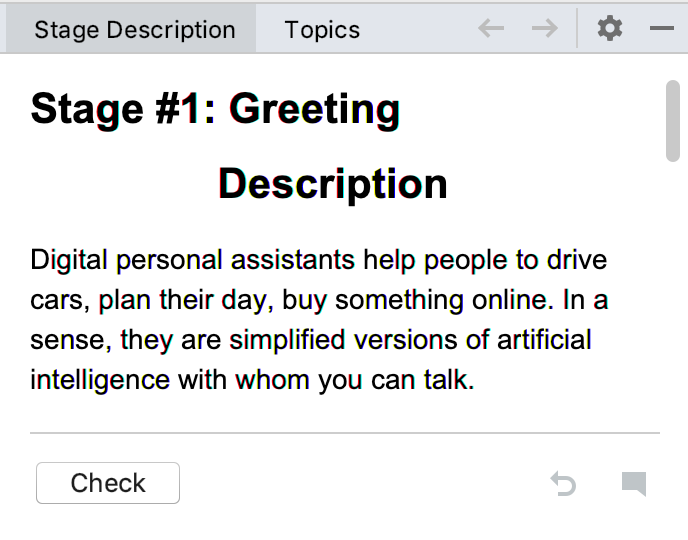
The Task Description window gives you all the information you need to complete a programming problem or project stage.
Use Task Description icons for the following actions:
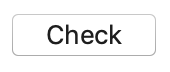 to check if a task assignment is done right for the quizzes and programming tasks;
to check if a task assignment is done right for the quizzes and programming tasks;
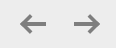 to go to the previous/next task;
to go to the previous/next task;
 to drop all the task changes and start anew;
to drop all the task changes and start anew;
 the Run button on the left side of the editor to run the code. Combinations ⌃ ⌥ R / Alt + Shift + F10 allow you to use the Run menu, where you can choose what you need to run;
the Run button on the left side of the editor to run the code. Combinations ⌃ ⌥ R / Alt + Shift + F10 allow you to use the Run menu, where you can choose what you need to run;
 to view the task page on Hyperskill and leave a comment.
to view the task page on Hyperskill and leave a comment.
Task Description needs to be visible, we do not advise hiding it completely. However, you can make it a bit less distracting by moving it out of the way.
If you work with two monitors, one of the best options is to switch the Task Description panel to the floating mode and move it to the second monitor or just place it near the main IDE window.
![]() You can do so with the help of a special tool window settings icon.
You can do so with the help of a special tool window settings icon.
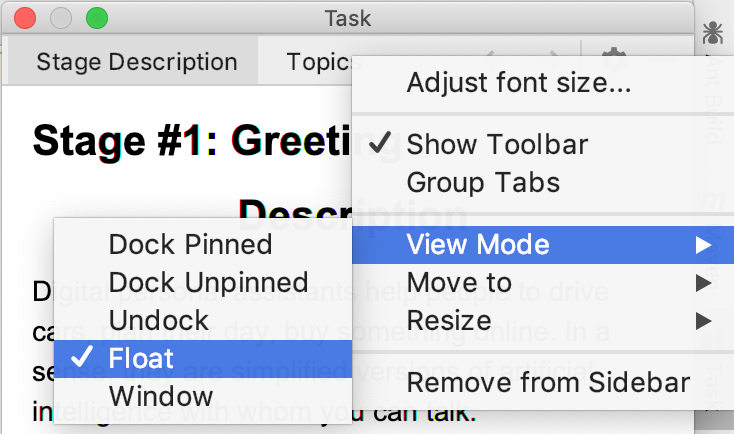
Or if you prefer you can move the panel to the left, or to the bottom:
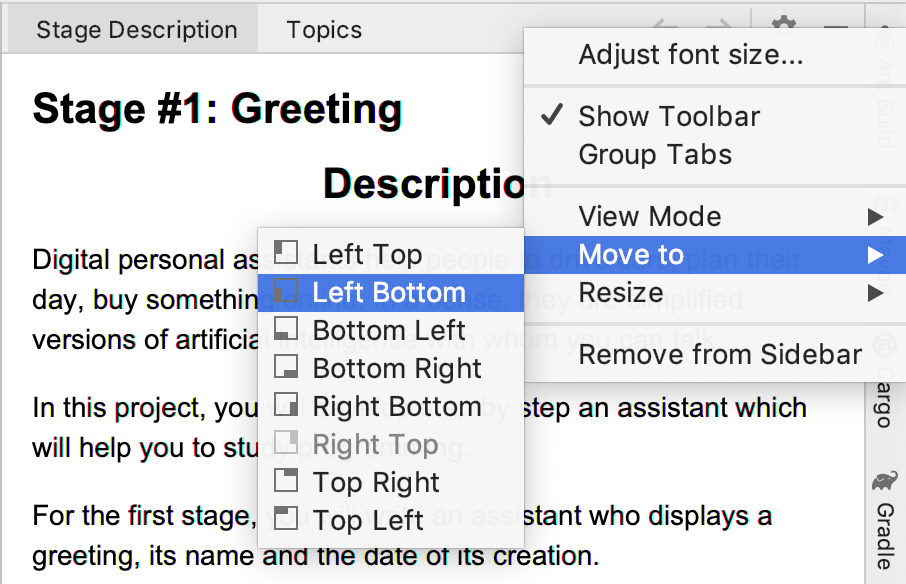
§3. Editor
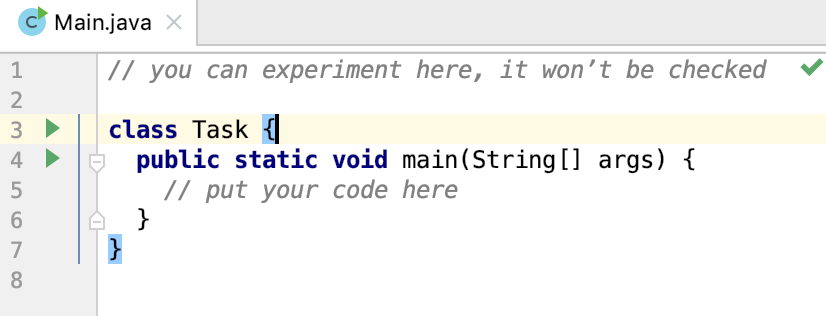
The Editor is your playground where you will mainly be programming. You can experiment here for the theory tasks and quizzes without being checked. For programming assignments in the Editor, you will find the code you need to fix, or you will write your own code from scratch. This code will be checked.
 With this icon on the left, you can always run your code.
With this icon on the left, you can always run your code.
Note: If you want to quickly go back to the Editor and focus on your code, the best option is to use the Hide All Windows command (⌘ ⇧ F12 / Ctrl + Shift + F12). Just invoke it once again to get all the windows back.
§4。结论
As you can see, your IntelliJ Platform-based IDE contains useful tools directed at simplification of the learning process. With these tools, you can optimize your learning process, save some time, and get more familiar with your working environment.
您还可以查看 hyperskill.org 上的课程.
实践任务及答案
给出了任务和答案选项。正确选项以 蓝色的 颜色。
№1. Icons
问题: What will happen if you click on the following icons in the Task Description window?
匹配左列和右列的项目:
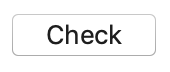 - Check if a task assignment is done right for the quizzes and programming tasks
- Check if a task assignment is done right for the quizzes and programming tasks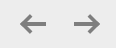 - Go to the previous/next task
- Go to the previous/next task - Drop all the task changes and start anew
- Drop all the task changes and start anew - View the task page on Hyperskill and leave a comment.
- View the task page on Hyperskill and leave a comment.
№2. JetBrains Academy plugin
问题: What do JetBrains Academy plugin allow you to do?
从列表中选择一个选项:
- write an article
- plan your academical studies
- learn and teach programming languages ✔
- edit textbooks
解释。 The JetBrains Academy plugin allows you to learn and teach programming languages.
№3. Let's check
问题: Where can you check if your solution is correct?
从列表中选择一个选项:
- in the task description window ✔
- in the editor
- in the project view
- there is no way to check it
解释。 You can check if your solution is correct in the task description window.
№4. Editor
问题: Which of these windows is the editor window?
A)
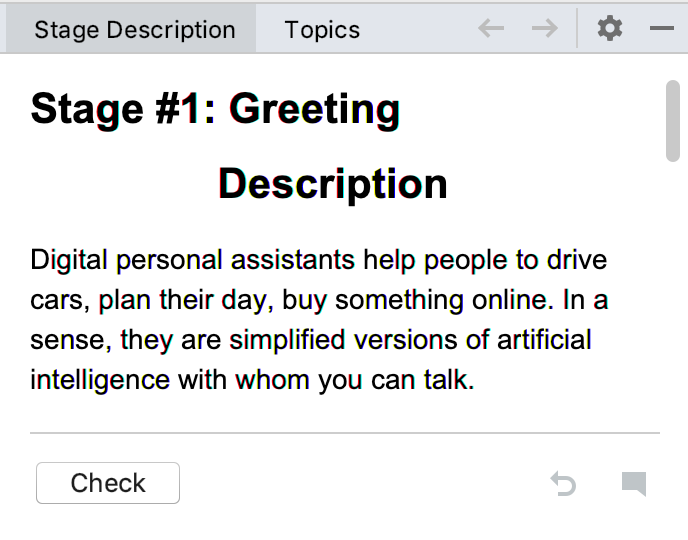
B)
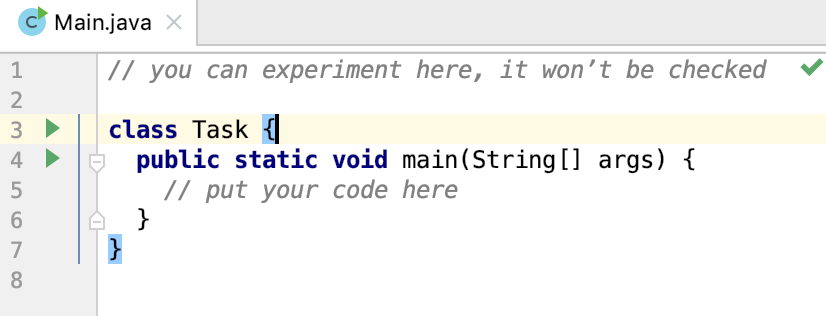
C)
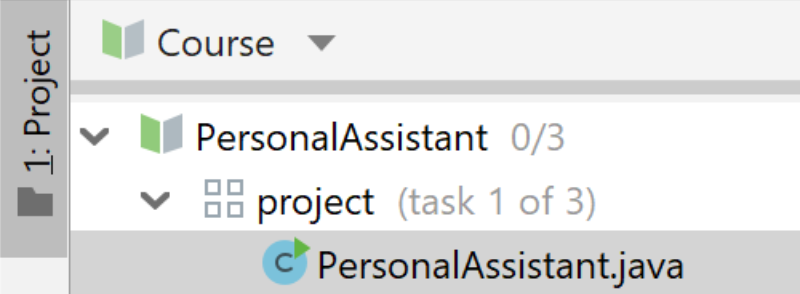
从列表中选择一个选项:
- A)
- B) ✔
- C)
- The editor is not present among the proposed options.
解释。 The editor window is option B.
№5. Task Description window
问题: What do you see in the Task Description window?
从列表中选择一个选项:
- Comments on tasks from users
- 代码编辑器
- Information required to complete a programming problem or project stage ✔
- List of hotkeys for IDE
解释。 In the Task Description window, you will see the information required to complete a programming problem or project stage. It provides the necessary instructions, guidelines, and requirements for the task.
№6. Hide
问题: Suppose you decide to hide the Project View window to have more space for code and task descriptions. What are some of the ways in which you can do it?
从列表中选择一个或多个选项:
- By using the shortcuts ✔
- By running your code in the code editor
- By clicking the Project tool button ✔
- There's no way, you need to get a bigger monitor
解释。 You can hide the Project View window in IntelliJ IDEA by using the shortcuts or by clicking the Project tool button. Here are the steps:
- To hide the Project View using shortcuts, press Alt+1 (Windows/Linux) or Command+1 (Mac).
- To show the Project View again, press the same shortcut again.
- To hide the Project View using the Project tool button, click on the button located on the left-hand side of the IDE window.
- To show the Project View again, click on the same button again.
Running your code in the code editor does not hide the Project View window.
№7. The project view
问题: What does the project view show in the Edu Tools?
从列表中选择一个选项:
- The list of projects on Hyperskill
- The course syllabus ✔
- The information about bugs
- The status of your code
解释。 In Edu Tools, the Project View shows the course syllabus. It displays the list of topics and stages in the course, as well as the tasks and problems that you need to complete. You can also see the progress of your code in each task, including whether it compiles successfully or not, and if it passes the tests provided by the platform.
What is the JetBrains Academy plugin? What is it needed for?
The JetBrains Academy plugin is an extension for the IntelliJ IDEA IDE that allows you to access and complete coding challenges directly within the IDE. It is needed for those who want to learn programming and improve their coding skills through the JetBrains Academy platform. With the plugin, you can easily access the learning materials and complete coding challenges without having to switch between different applications.