IntelliJ IDEA
理论
IntelliJ IDEA 是 JetBrains 领先的 Java 和 Kotlin IDE。
在行业中,它脱颖而出的原因在于:
- 最先进的上下文感知编辑器 它在您输入时为您提供代码完成提示,提供错误和警告的修复,并允许您找到从类到工具窗口的任何内容。
- 深入代码理解 保证 IDE 可以在任何情况下立即检测到错误并提供相关建议。
- 开箱即用的体验,这意味着您可以从第一次启动开始编码。关键任务工具和各种受支持的语言触手可及 - 无需插件麻烦。
- 协作和远程开发工具.

IntelliJ IDEA 有两个版本:
- IntelliJ IDEA 社区版 是一个免费版本,包含足够多的功能,可以满足大多数 Java 和 Kotlin 开发的基本需求。
- IntelliJ IDEA Ultimate 是功能齐全的商业版本,支持各种用于后端和前端开发的框架和技术。它提供了一套高级工具来简化您的工作流程。有现成的分析、数据库工具和 HTTP 客户端。
要了解有关此 IDE 的更多信息,请访问 官方网站.
§1. 创建你的第一个项目
让我们仔细看看 IntelliJ IDEA 的工作原理。首先,按照以下步骤在 IntelliJ IDEA 中创建您的第一个应用程序。
1. 在您的计算机上安装 IntelliJ IDEA 社区版并启动它。
2. 如果 IntelliJ IDEA 中当前没有打开任何项目,请点击 新项目 在里面项目 部分欢迎屏幕。否则,选择 文件 | 新建 | 项目.
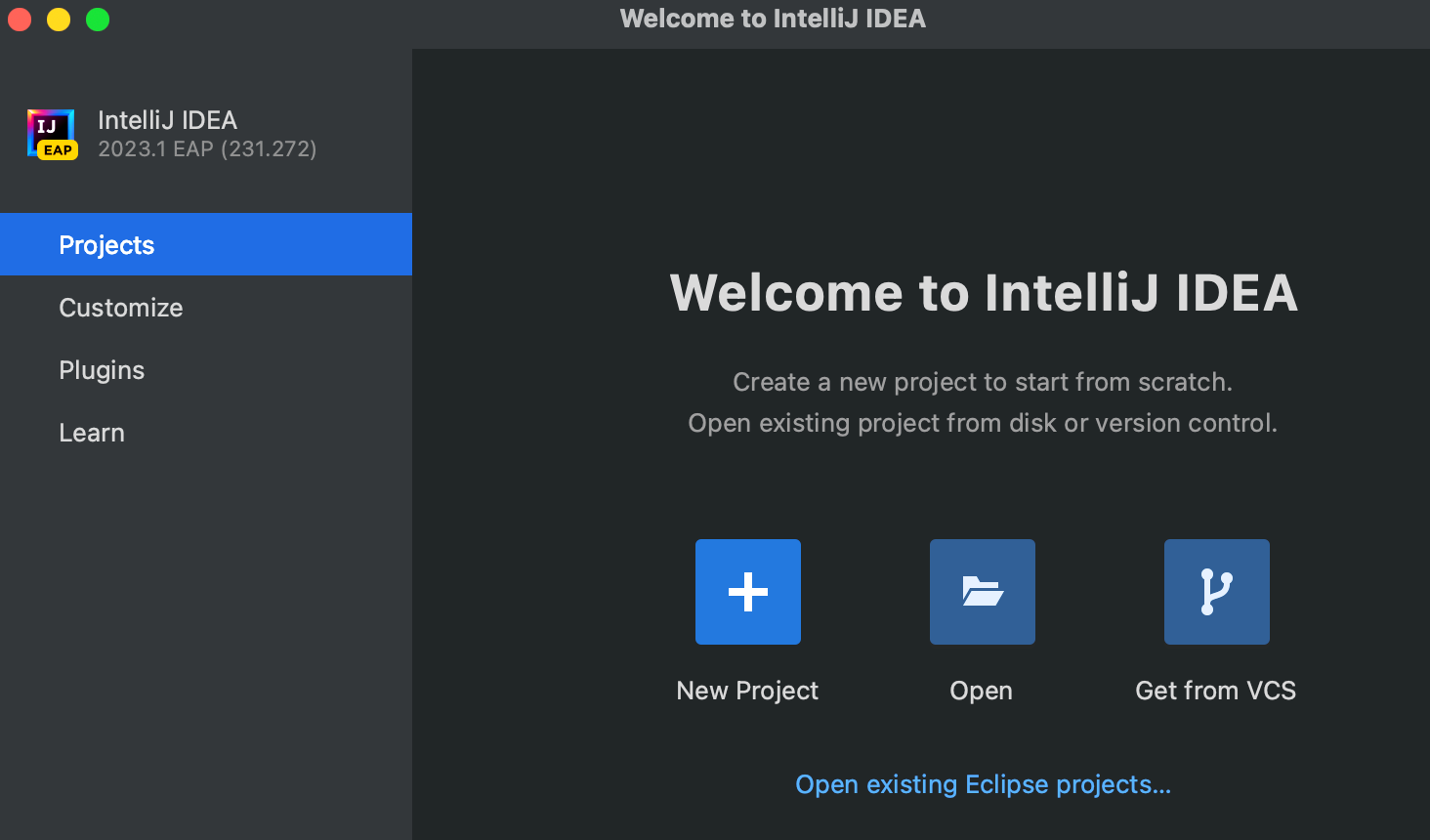
3. 在 新项目 向导,选择新项目 从左侧列表中选择。还有一个选项可以创建一个没有语言支持的空项目。
4. 为项目命名(例如, 演示) 并根据需要更改默认位置。
5. 本教程中我们不使用版本控制系统,因此保留 创建 Git 存储库 选项已禁用。
6. 选择 Java 语言方面,IntelliJ 在构建系统.
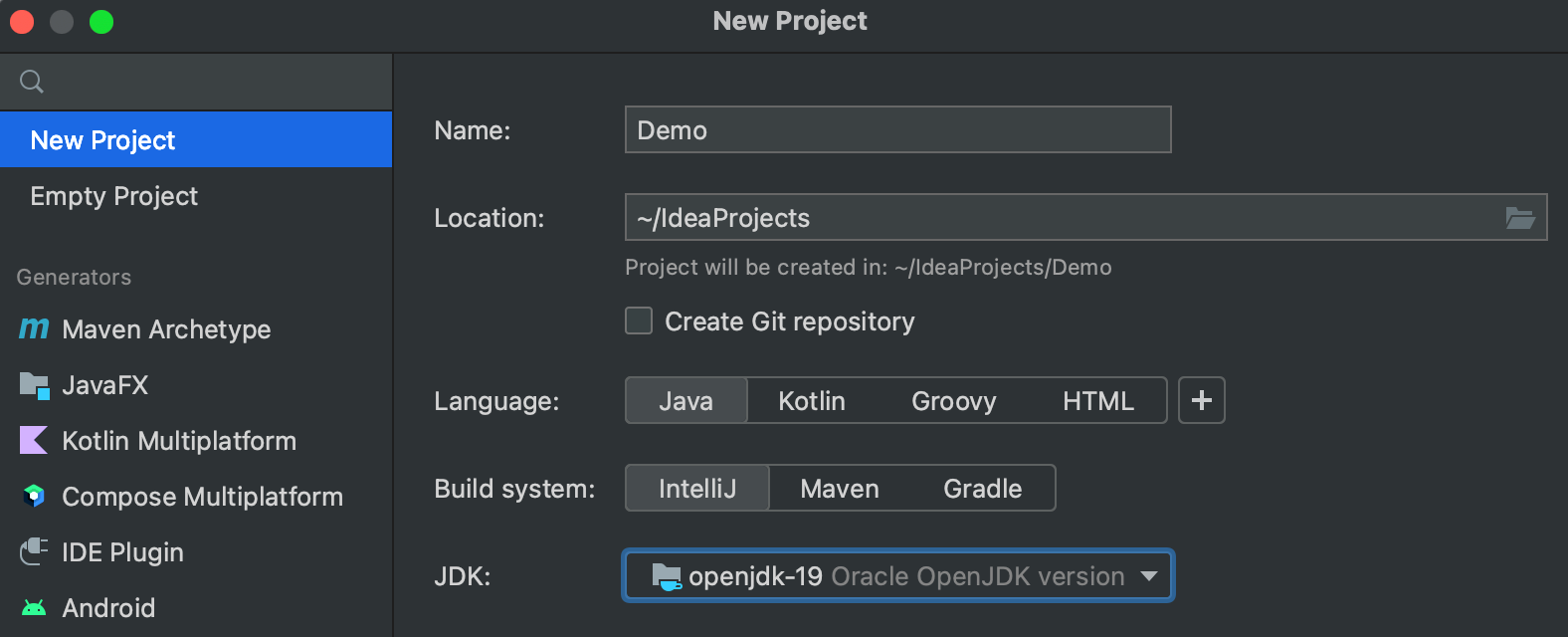
7. 要在 IntelliJ IDEA 中开发 Java 应用程序,您需要 Java SDK (JDK)。您的 IDE 将自动填写 JDK 字段。但您可以更改它,从您的计算机添加必要的 JDK,或下载一个。
8. IntelliJ IDEA 创建项目。此过程完成后,新项目的结构将显示在 项目 工具窗口。有两个顶级节点:
- 演示。此节点代表您的项目模块。 。主意 目录和文件演示.iml 分别用于存储项目和模块的配置数据。源码 目录用于存放您的源代码。
- 外部库。此类别代表您开发工作所需的所有“外部”资源。您的项目语言的标准文件都放在那里。您还可以手动添加其他资源。
§2. 编写你的第一个代码
现在我们来为Demo项目编写一段简单的Java代码。
首先,让我们创建一个类和一个包。
1. 在 项目 工具窗口上,右键单击源码 目录,选择新的,然后选择“Java 类”。
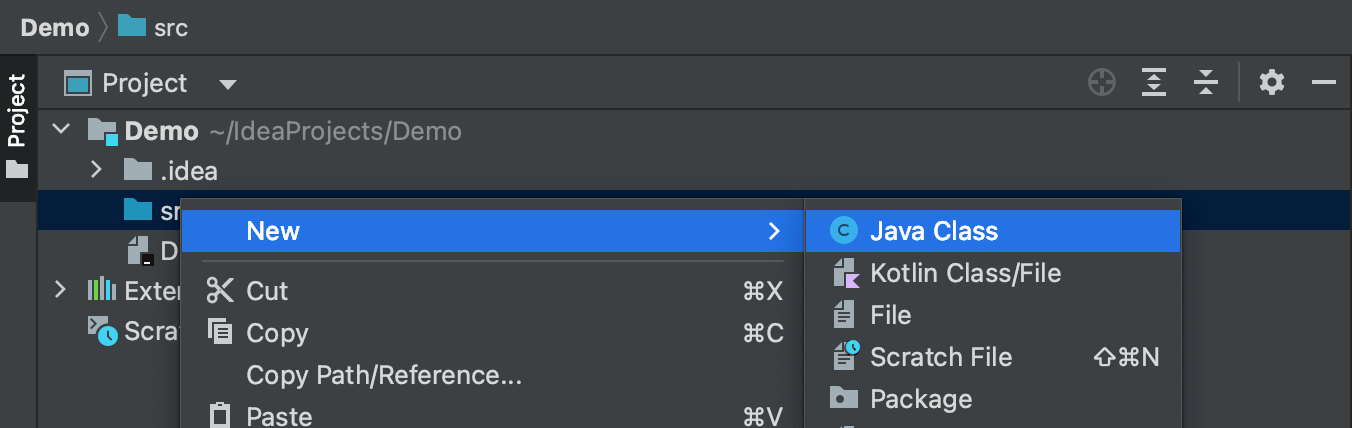
2. 在 姓名 字段,类型com.example.demo.Demo 并按进入. 这是创建包和类的方法 演示 里面。包用于将属于同一类别或提供类似功能的类分组在一起。
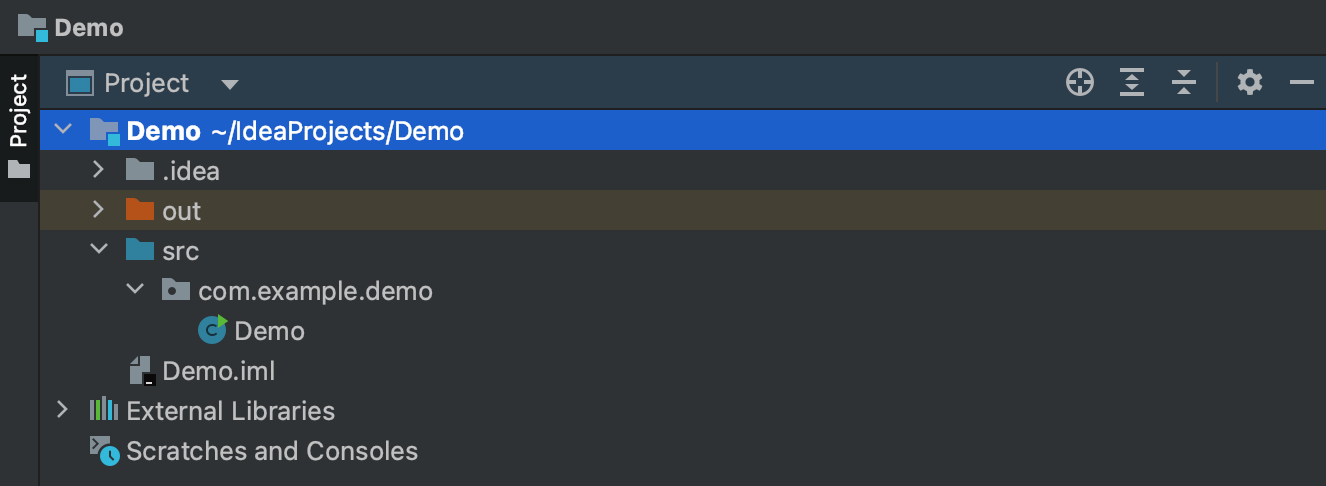
与文件一起,IntelliJ IDEA 为您的类生成了一些内容。在本例中,IDE 已插入包语句和类声明。
其次,让我们写 主要的 方法并调用println() 方法。您可以开始输入符号,IDE 将提示您可能的代码变体。此功能称为代码完成。在它的帮助下,IntelliJ IDEA 可以分析上下文并建议从当前插入符号位置可以到达的选择。
但在本教程中,让我们尝试另一种方法。我们将使用 实时模板 – 可以插入到您的代码中的代码片段。
1. 将插入符号放在开括号后的类声明字符串中 { 并按进入 开始新的一行。
2. 类型 主要的 并选择插入主要的() 方法声明。
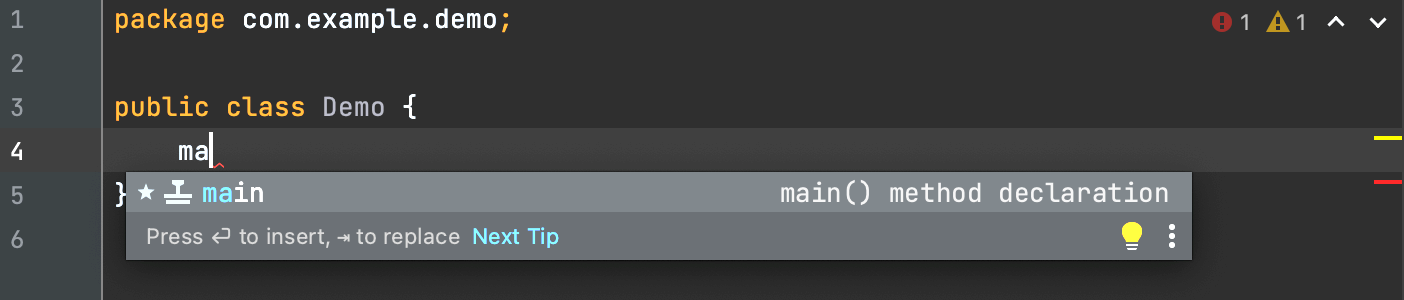
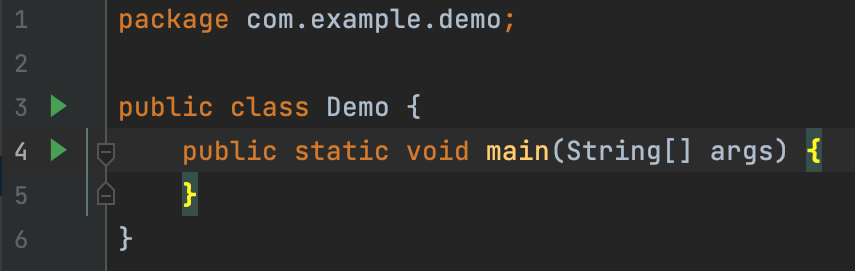
在您输入时,IntelliJ IDEA 会建议您在当前上下文中使用的各种构造。您可以使用以下方式查看可用的实时模板列表 ⌘J (macOS)或Ctrl+J (Windows、Linux)。
3. 调用 println() 方法,输入 sout 并按进入. 在括号内输入: “你好世界!”.
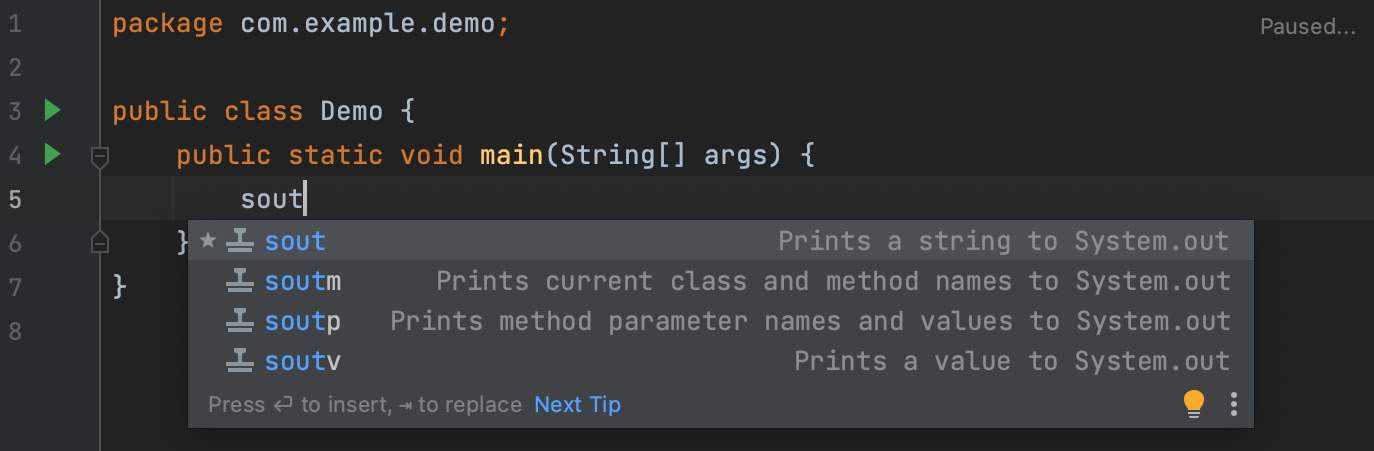
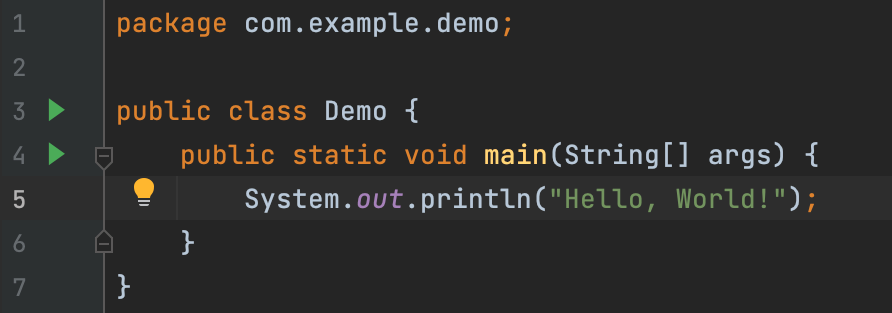
恭喜!您已在 IntelliJ IDEA 中编写了第一个 Java 应用程序。有关更多信息,您可以随时参考完整的 官方教程.
§3. 运行并调试你的应用程序
当你有一个准备好的程序时,你可以运行它。然后,可以借助调试器检查它是否存在可能的问题。让我们看看这些工具是如何工作的。
跑步:
1. 点击绿色三角形 运行按钮  在排水沟里,选择运行“Demo.main()” 在弹出窗口中。IDE 将开始编译您的代码。
在排水沟里,选择运行“Demo.main()” 在弹出窗口中。IDE 将开始编译您的代码。
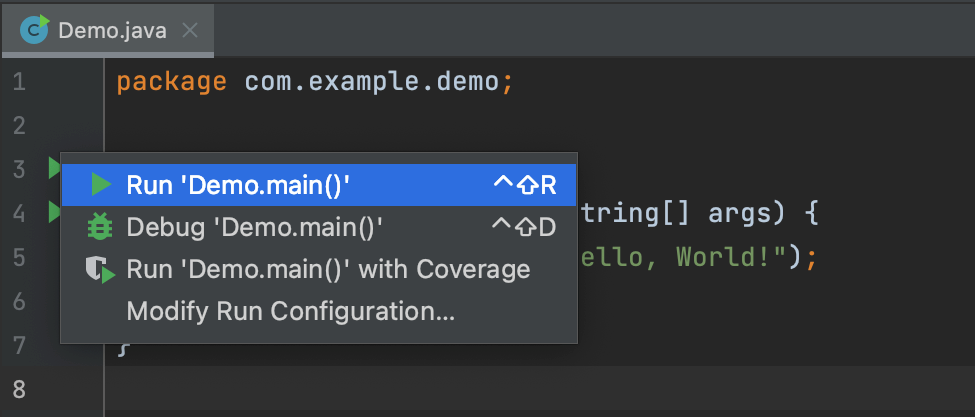
2. 您将在出现的运行窗口中看到结果。
调试:
1. 要使用调试器测试程序,您必须先设置断点。单击要设置断点的可执行代码行的边栏。或者,将插入符号放在该行上,然后按 ⌘F8 (macOS)或Ctrl+F8 (Windows、Linux)。
2. 要运行调试器,请单击 漏洞 按钮旁边跑步 一。然后,调试器窗口将出现并显示结果。
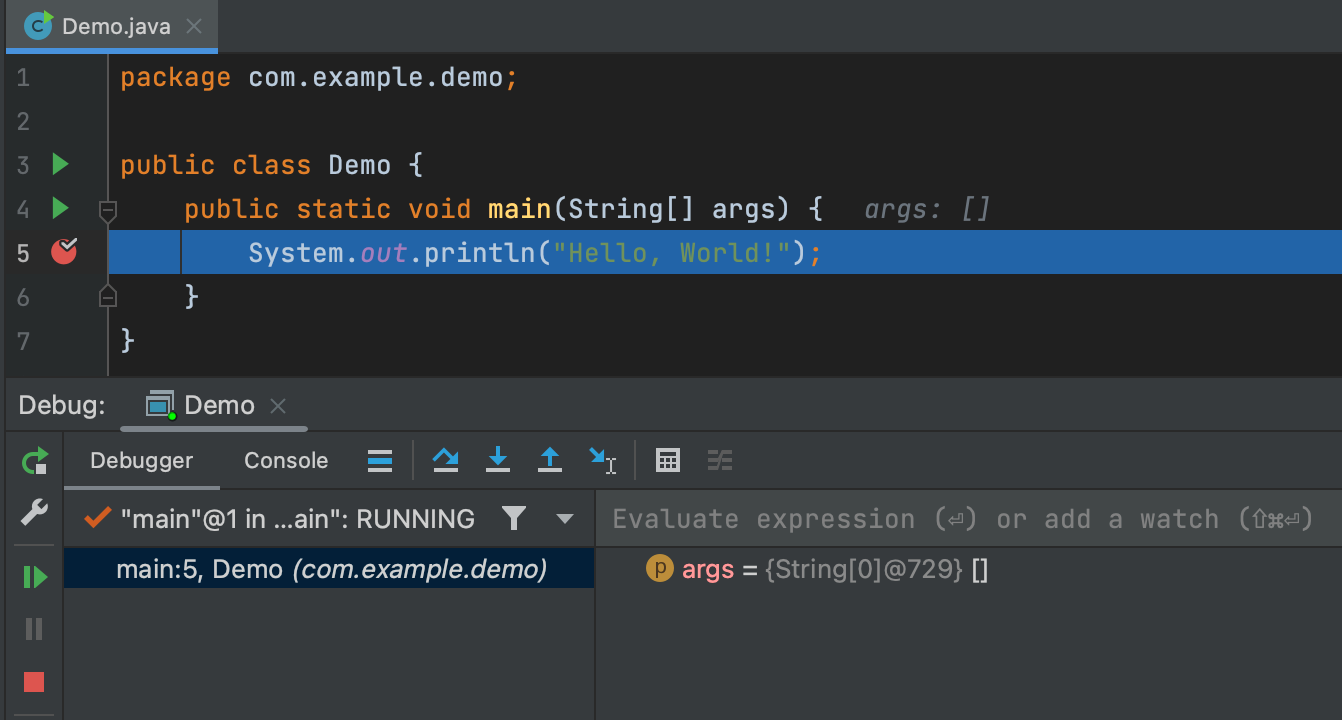
§4. 自定义 IntelliJ IDEA
您可以根据您的需要或需求配置许多设置。
1. 要配置您的 IDE,请选择 IntelliJ IDEA | 偏好设置 (macOS)或文件 | 设置 (Windows 和 Linux)。例如,转到外观与行为 | 外观 并选择不同的主题。在本主题中,我们使用达尔库拉.
2. 如果您想在设置中查找特定内容,请使用如下所示的搜索框。
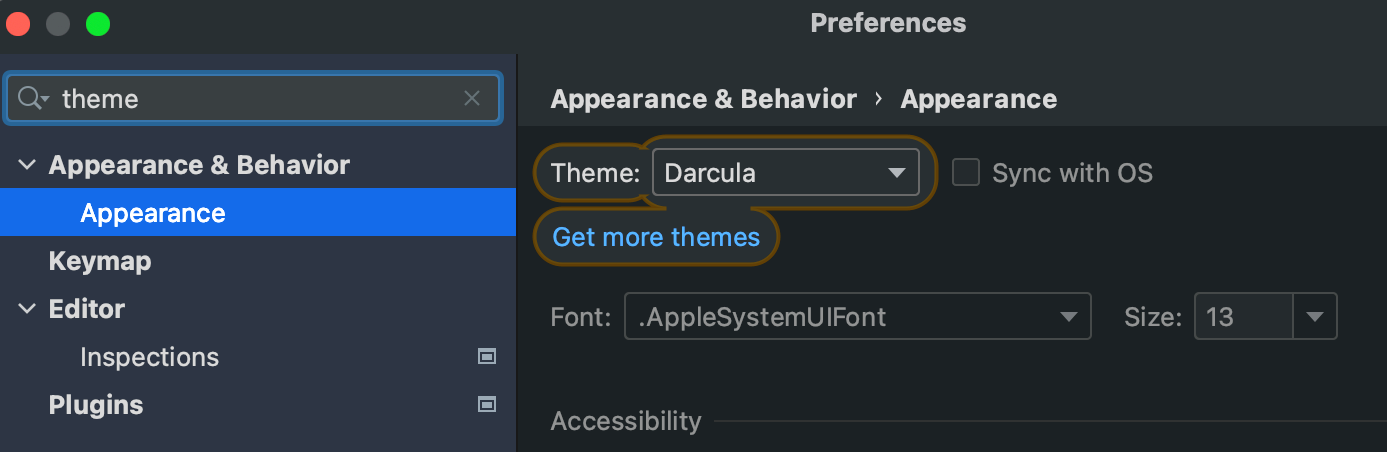
§5. 学习 IntelliJ IDEA 的更多功能
您可以通过 IntelliJ IDEA 内部的有用的交互式课程继续探索 IDE。
1. 选择 欢迎 屏幕并点击开始学习。IDE 将打开一个演示项目,其中包含分步说明,引导您了解 IntelliJ IDEA 提供的所有最突出的功能和工具。
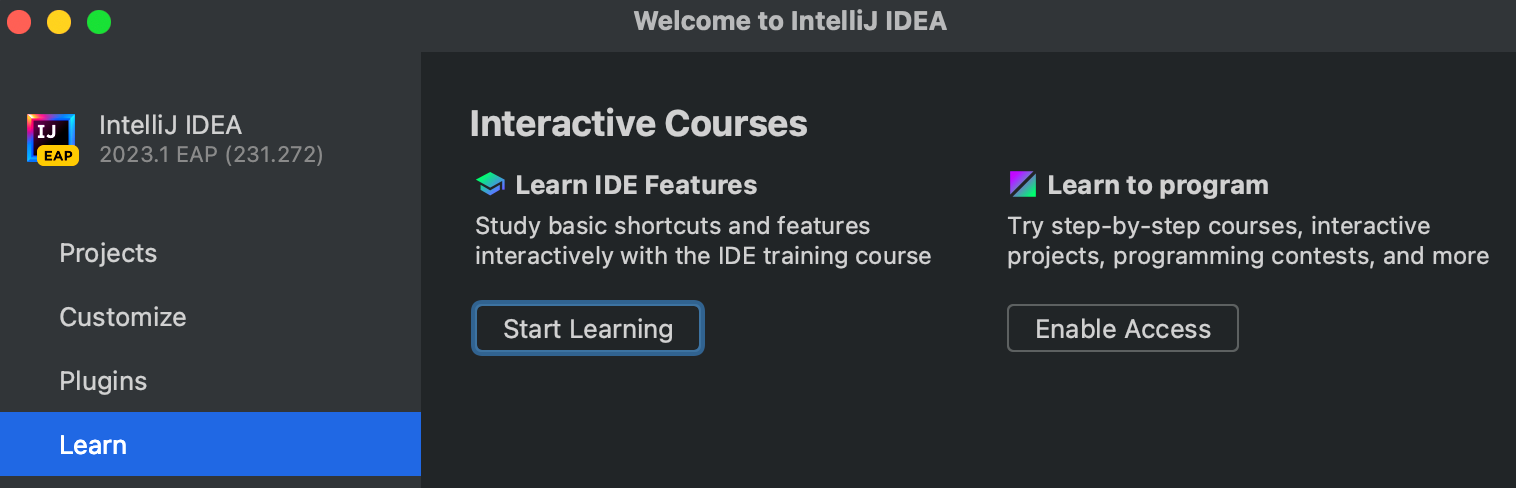
§六,结论
总结一下 IntelliJ IDEA 的一般介绍,我们可以说,如果您符合以下条件,那么这款 IDE 非常适合您:
- 想要在安装后几分钟开始编码并立即访问所有关键功能。
- 享受使用功能强大、符合人体工程学的编辑器的乐趣,它可以预测您在特定环境中需要编写什么代码,并随时提供对可能出现的问题的修复。
- 喜欢根据您的需要和品味定制 IDE。
- 欣赏快速导航和即时搜索。
我们希望您尝试 IntelliJ IDEA 以发现其更多功能。有关更多详细信息,您可以参考 IntelliJ IDEA 帮助.
您还可以查看 hyperskill.org 上的课程.
实践任务及答案
给出了任务和答案选项。正确选项以 蓝色的 颜色。
№1. 上下文动作
问题: IntelliJ IDEA 可以对光标附近的上下文进行处理。如何在 Windows 操作系统中使用此功能?
从列表中选择一个选项:
- 使用 Alt+Enter 按键✔
- 创建新项目
- 前往文件 | 设置
- 使用“更改为”操作
- 创建新文件
解释。 您可以使用 IntelliJ IDEA 的功能,通过 Alt+Enter 按键在 Windows 操作系统中处理光标附近的上下文。
№2. 设置
问题: 您可以在哪里自定义 IntelliJ IDEA 设置?
从列表中选择一个选项:
- 帮助
- IntelliJ IDEA | 首选项 (macOS) 或文件 | 设置(Windows 和 Linux)✔
- 查看 | 工具窗口
- 文件 | 项目结构
解释。 如果您使用的是 macOS,则可以通过转到 IntelliJ IDEA | 首选项来自定义 IntelliJ IDEA 设置;如果您使用的是 Windows 或 Linux,则可以通过转到文件 | 设置来自定义 IntelliJ IDEA 设置。
№3. 主题
问题: 假设我们在 IntelliJ IDEA 中打开了一个项目。您要去哪里将主题更改为 Darcula?
从列表中选择一个选项:
- 帮助
- 工具
- 文件 | 项目结构
- 文件 | Windows 和 Linux 的设置,或 IntelliJ IDEA | macOS 的首选项 ✔
- 查看 | 工具窗口
解释。 要在项目打开时将 IntelliJ IDEA 中的主题更改为 Darcula,您需要转到文件 | 设置(如果您使用的是 Windows 或 Linux)或 IntelliJ IDEA | 首选项(如果您使用的是 macOS)。然后,在左侧窗格中,选择外观和行为 | 外观,并从主题旁边的下拉菜单中选择 Darcula。
№4. 调试会话
问题: 运行调试会话之前应该做什么?
从列表中选择一个选项:
- 运行你的程序
- 设置断点✔
- 检查拼写
解释。 在运行调试会话之前,您应该设置一个断点。
№5. 启动程序
问题: 为了使程序运行起来,需要注意哪些方面?
从列表中选择一个或多个选项:
- 选择正确的配色方案
- 检查程序是否包含主要方法✔
- 确保源代码位于 src 目录中✔
- 选择 JDK ✔
解释。 为了运行程序,您需要检查程序是否包含 main 方法并选择 JDK。此外,您需要确保源代码位于 src 目录中。选择正确的配色方案对于运行程序来说并不是必需的。
№6. 源代码的位置
问题: 当我们在IntelliJ IDEA中创建一个Java项目时,源代码位于哪里?
从列表中选择一个选项:
- 在 out 目录或其子目录中
- 在根项目目录或其子目录中
- 在 src 目录或其子目录中✔
- 在.idea目录或其子目录中
解释。 当我们在IntelliJ IDEA中创建Java项目时,源代码位于src目录或其子目录中。
№7. 老即是金
问题: Java 的原名是什么?
从列表中选择一个选项:
- Javax
- 橡木 ✔
- 火车
解释。 Java 最初的名字是 Oak。
№8. 实时模板
问题: 什么是实时模板?
从列表中选择一个选项:
- 实时测试路线图
- 可插入到代码中的代码片段✔
- 适合初学者的现成 Java 项目
解释。 实时模板是可以插入到代码中的代码片段。
№9. 结构
问题: 项目创建后,您可以在哪里查看其结构?
从列表中选择一个选项:
- 在编辑器中
- 在运行工具窗口中
- 在项目工具窗口✔
- 在 IntelliJ IDEA | 首选项 (macOS) 或文件 | 设置 (Windows 和 Linux) 中
解释。 一旦项目创建完毕,您就可以在项目工具窗口中看到其结构。
№10.什么是 IntelliJ IDEA?
问题: 什么是 IntelliJ IDEA?
从列表中选择一个选项:
- 用 Java 编写的手机游戏
- JetBrains 领先的 Java 和 Kotlin IDE ✔
- Java、JavaScript 和 Kotlin 的在线编译器
- 用于 Java 和其他 JVM 语言开发的移动应用程序
解释。 IntelliJ IDEA 是 JetBrains 领先的 Java 和 Kotlin IDE。
№11. 项目内容
问题: 每个 IntelliJ IDEA 项目由哪两个顶层节点组成?
从列表中选择一个或多个选项:
- 内部库
- 外部库✔
- 你好词
- 项目✔
解释。 每个 IntelliJ IDEA 项目包含的两个顶级节点是项目和外部库。
- Project 节点包含属于该项目的所有文件和文件夹。其中包括源代码、资源和已编译的类。
- 外部库节点包含项目使用的所有库。这些库可以是第三方库,也可以是项目团队创建的库。
IntelliJ IDEA 是什么?它有什么用?它用在什么地方?作者和开发者是谁?
IntelliJ IDEA 是适用于 Java 和其他 JVM 语言的集成开发环境 (IDE)。它用于开发软件应用程序,尤其是 Java 和 Kotlin。IntelliJ IDEA 提供各种功能,例如代码完成、语法突出显示、重构和调试工具,以帮助开发人员更高效地编写、测试和调试代码。
IntelliJ IDEA 由位于捷克布拉格的软件开发公司 JetBrains 开发和维护。该公司由 Sergey Dmitriev 于 2000 年创立,主要致力于为软件开发人员创建生产力工具。
IntelliJ IDEA 被世界各地的开发者使用,包括个人、小型企业和大型企业。它因其先进的功能、易用性以及与其他 JetBrains 工具(如 Kotlin 和 TeamCity)的集成而受到 Java 开发者的欢迎。